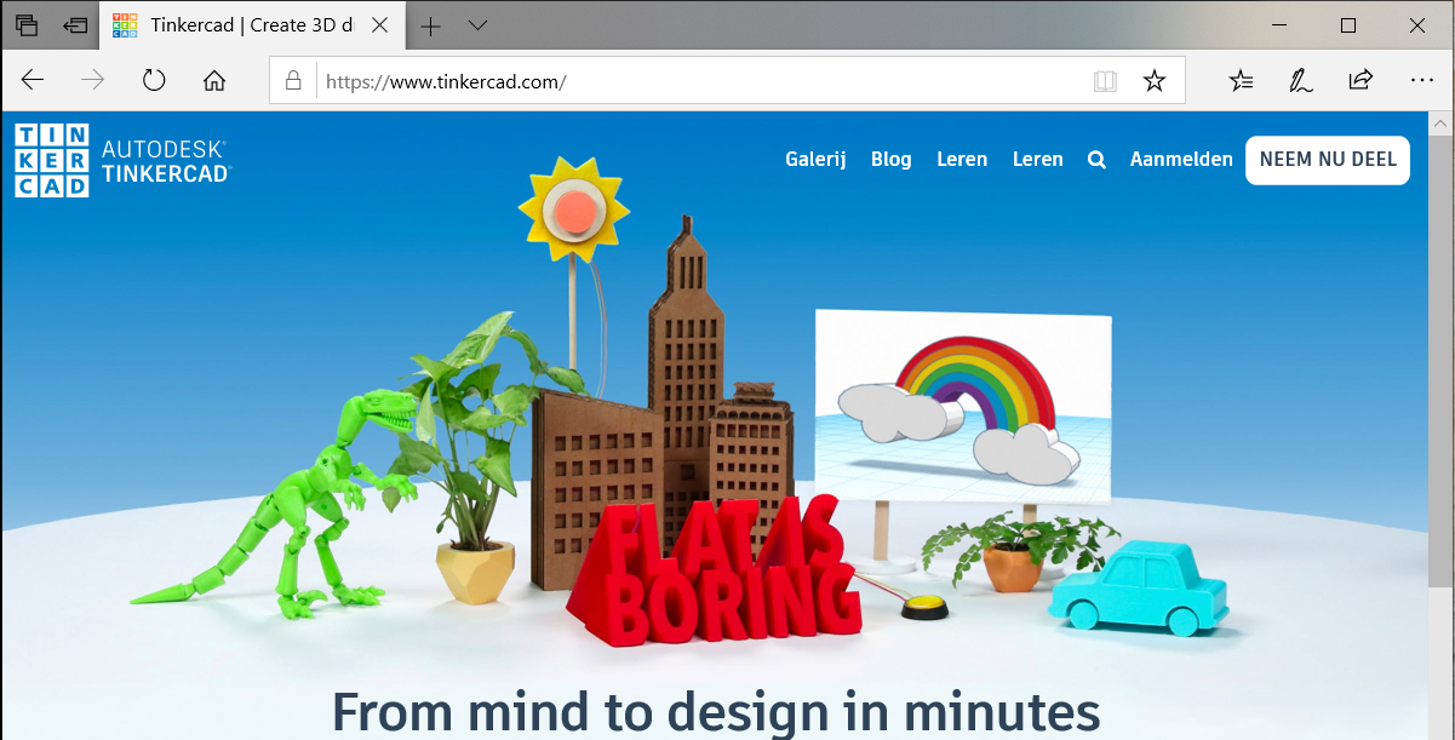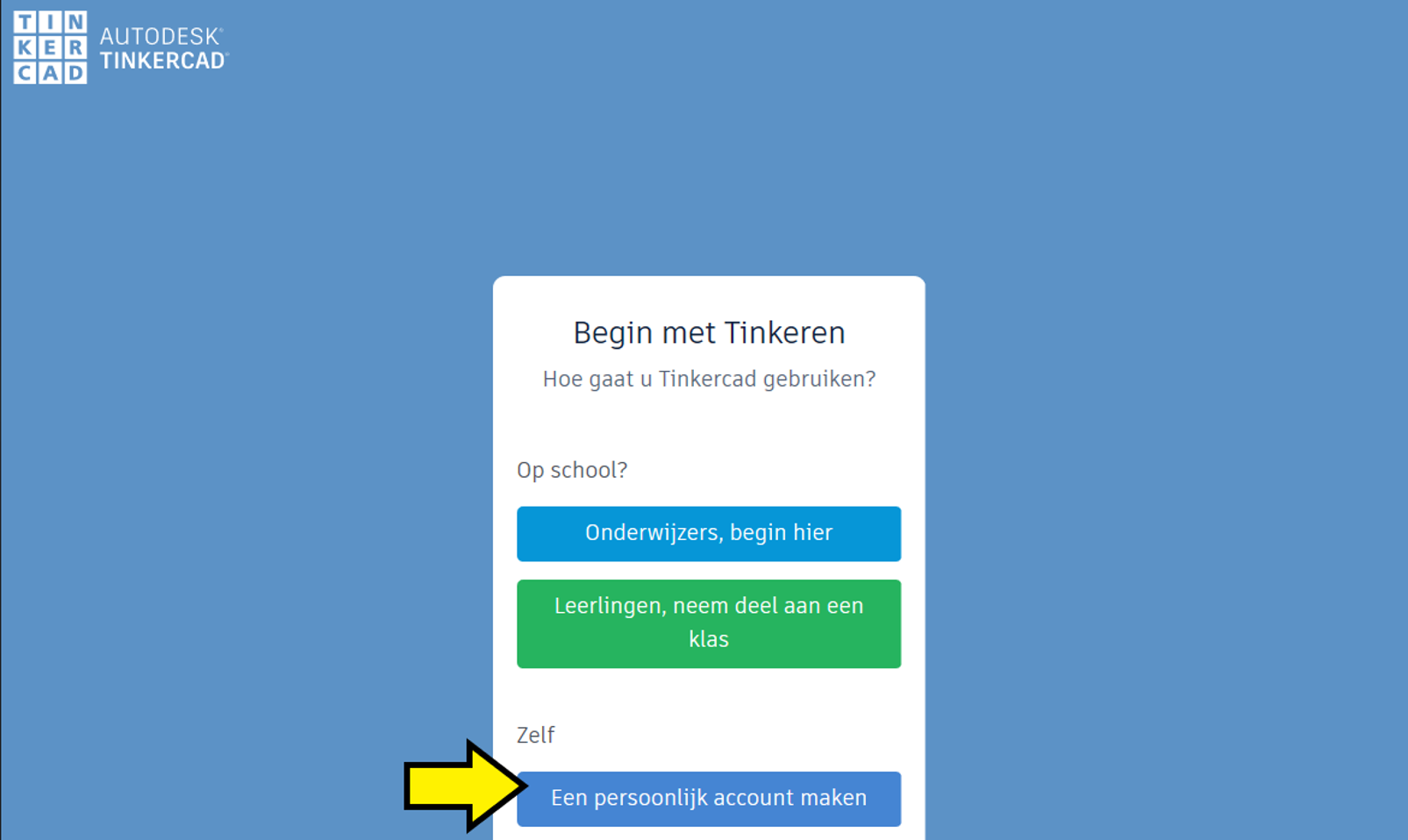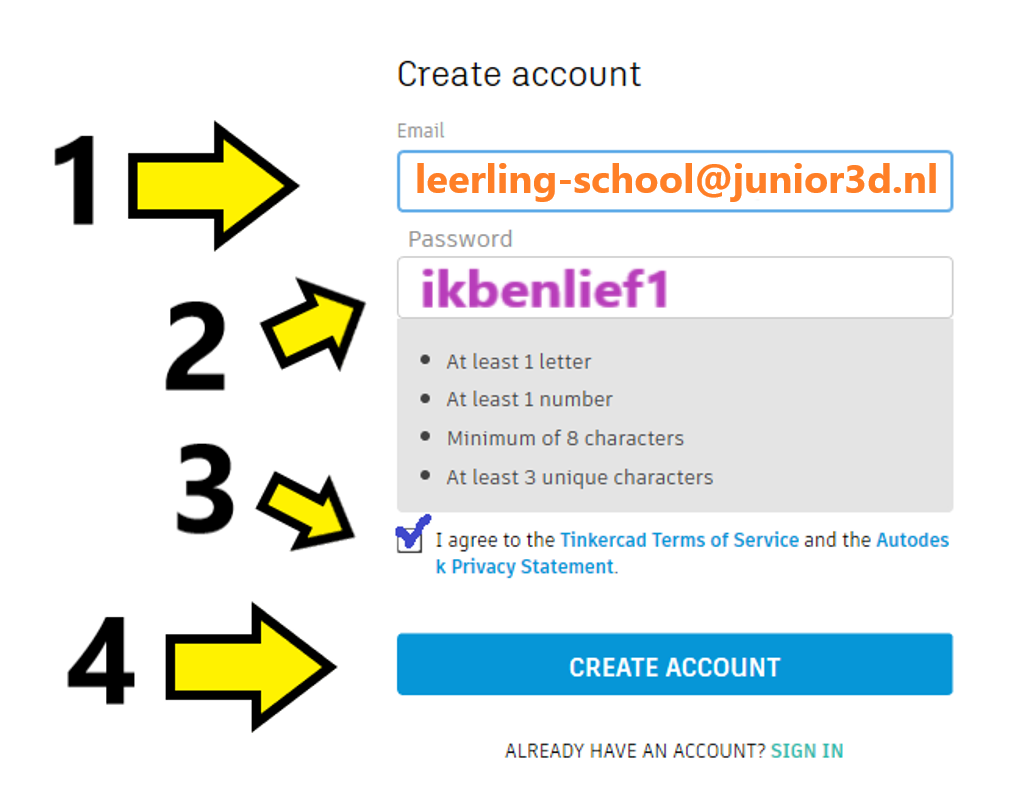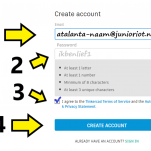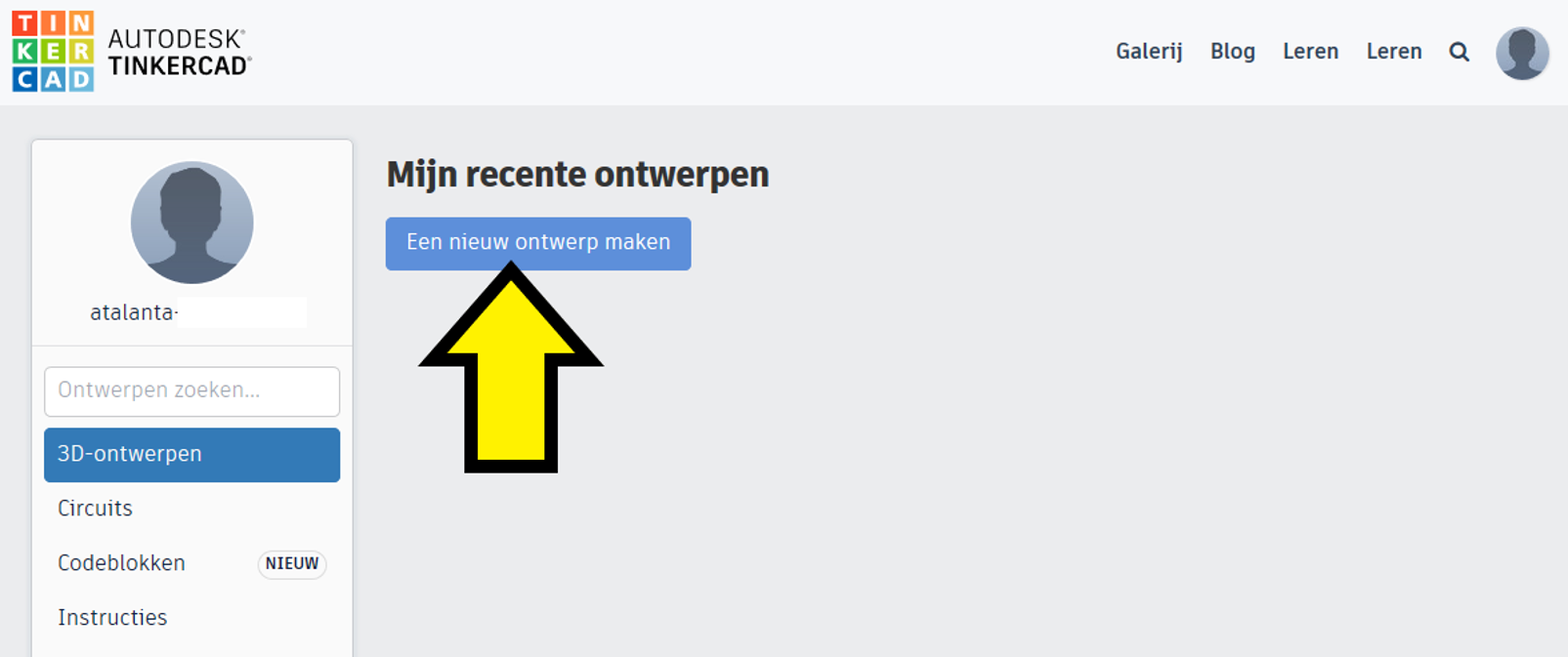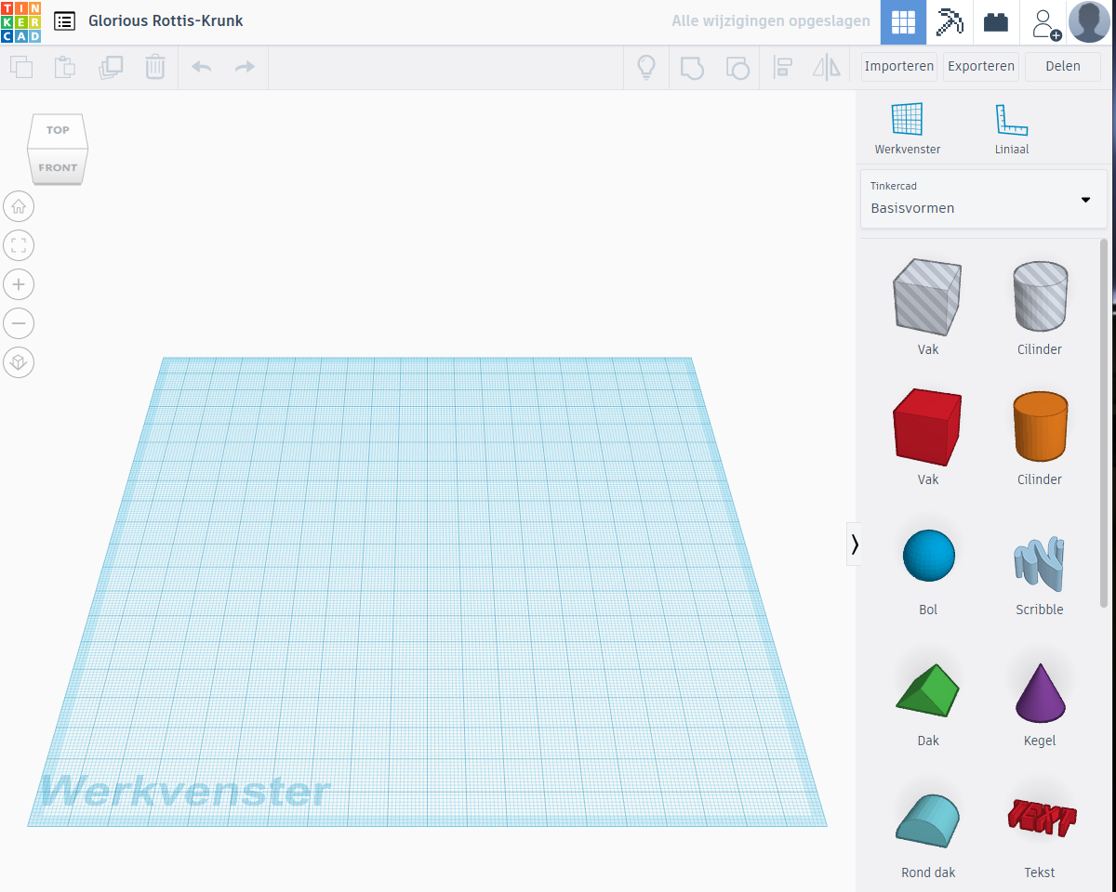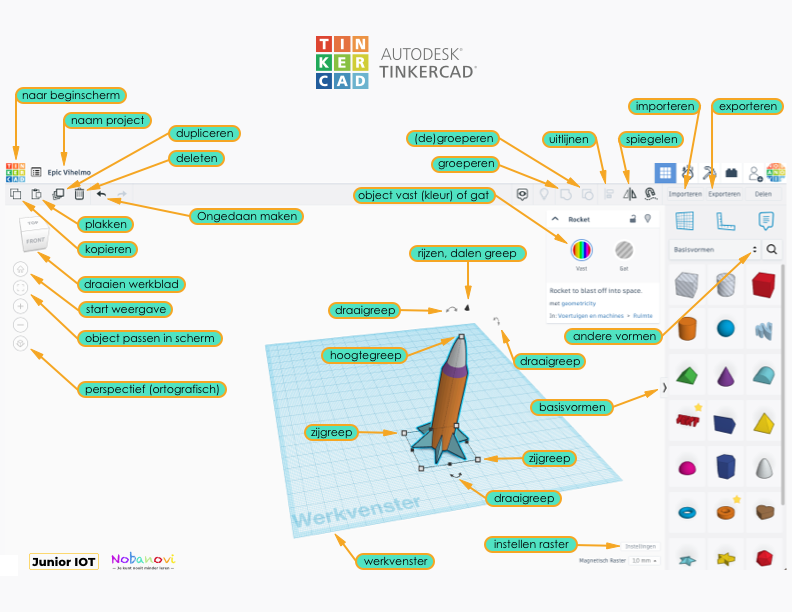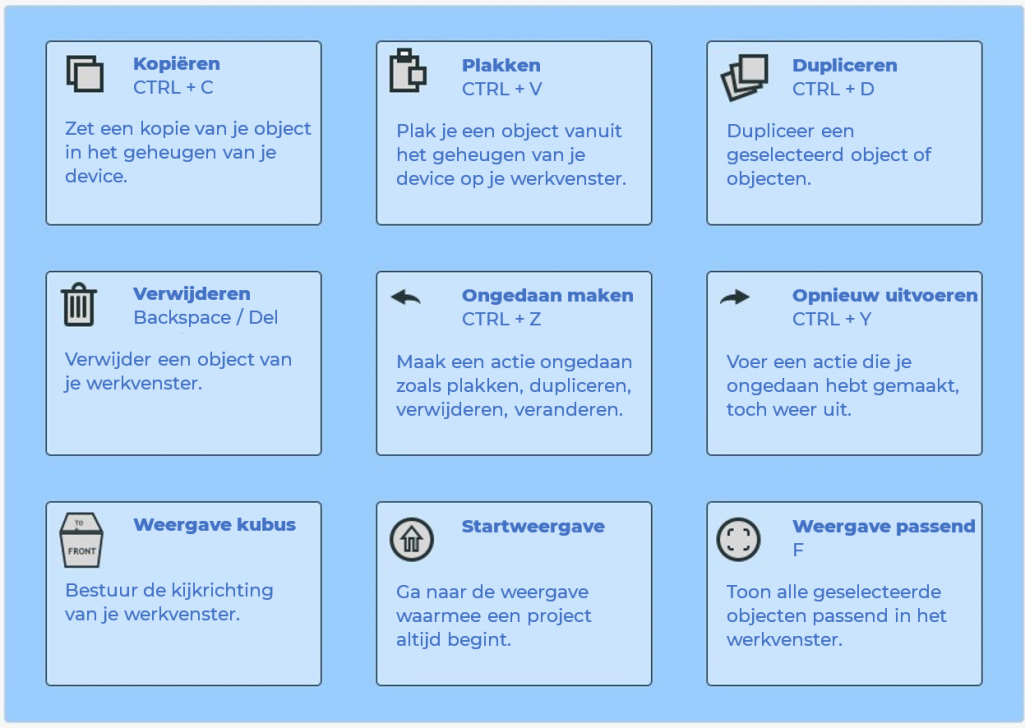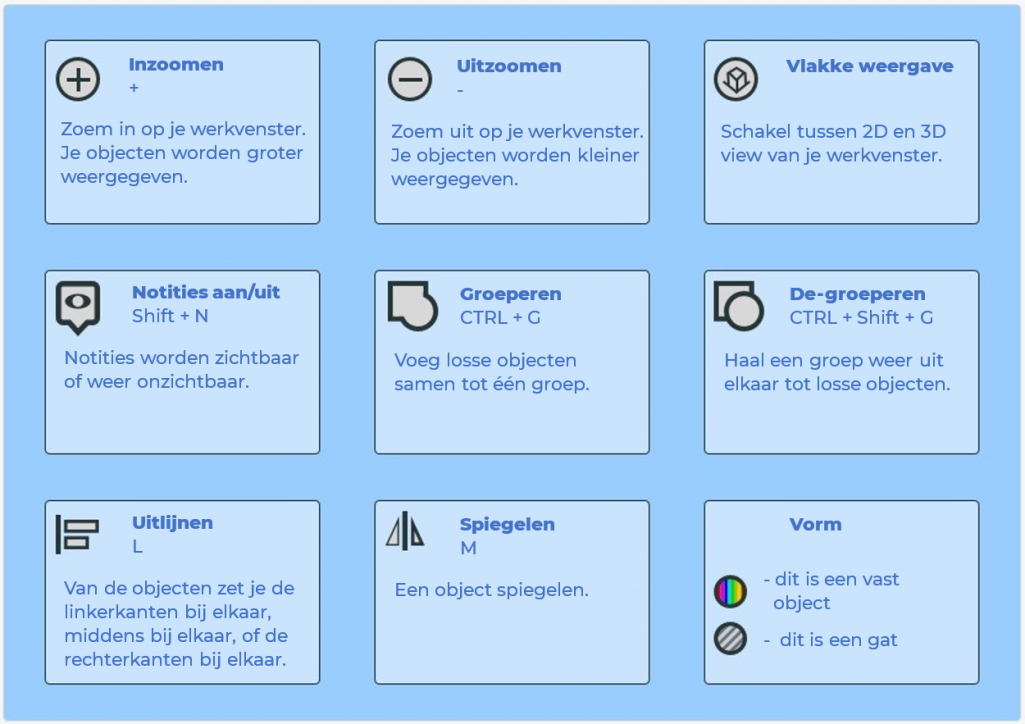Je eerste stappen in TinkerCad
Met deze uitleg help je als docent je leerlingen om samen de inloggegevens te maken voor TinkerCad. Je volgt precies de uitleg en de leerlingen helpen elkaar zachtjes. Wie sneller is helpt eerst de anderen even. Zo lukt het om in één keer samen allemaal een account te maken. Leerlingen waar het echt niet lukt moeten even wachten tot je met de grotere groep klaar bent.
De tweede les kan je de inloginformatie nog een keer op het scherm zetten om opnieuw in te loggen. Leerlingen kunnen het elkaar dan even uitleggen. Met een paar ontwerpvoorbeelden gaan de leerlingen zelf aan de slag. De leerlingen helpen elkaar, en als leerkracht kijk je tevreden toe.
Stap 1: Open de site
- We willen naar de site gaan, daarom open je nu het internet (Chrome, Firefox, Microsoft Edge, etc).
- Met de adresbalk ga je vervolgens naar: tinkercad.com (Als de pagina in het Engels is kun je dit helemaal rechtsonder veranderen naar Nederlands).
Stap 2: Account aanmaken – Deel: 1
Deze uitleg gaat er vanuit dat je nog geen account hebt, deze gaan we nu aanmaken.
Klik rechtsboven op de knop: “NEEM NU DEEL” of “Join now”.
De “NEEM NU DEEL” knop is de grote witte schreeuwknop rechtsboven. Voor nieuwe bezoekers valt deze knop lekker op. Als je later terugkomt, dan heb je natuurlijk al een account, en dan kies je voor de andere knop: “Aanmelden”. Voor je inlog gegevens kijk je naar het plaatje verder hieronder.
Stap 3: Account aanmaken – Deel: 2
Klik op: Een persoonlijk account aanmaken of “Create a personal account”.
Stap 4: Account aanmaken – Deel: 3
Mensen met een chromebook kunnen makkelijker inloggen. De volgende stap is dan anders. Volg dan niet de gele pijl maar kies aanmelden met Google. Kies daarna je naam, en klik op doorgaan. Let op, je mag hieronder een paar stappen overslaan. Ga dan door naar stap 8.
Bij enkele kinderen vraagt deze stap nog om een chromebook wachtwoord. Bij sommige scholen is dat voor alle kinderen hetzelfde. Help elkaar of vraag dit even aan je eigen juf of meester.
Bij een klas waar bij de meeste kinderen het wachtwoord een uitdaging is, kiezen we dan toch voor inlog met email, ga dan hieronder verder.
Voor mensen zonder chromebook, klik op: Registreren met E-mail of “Sign up with email”.
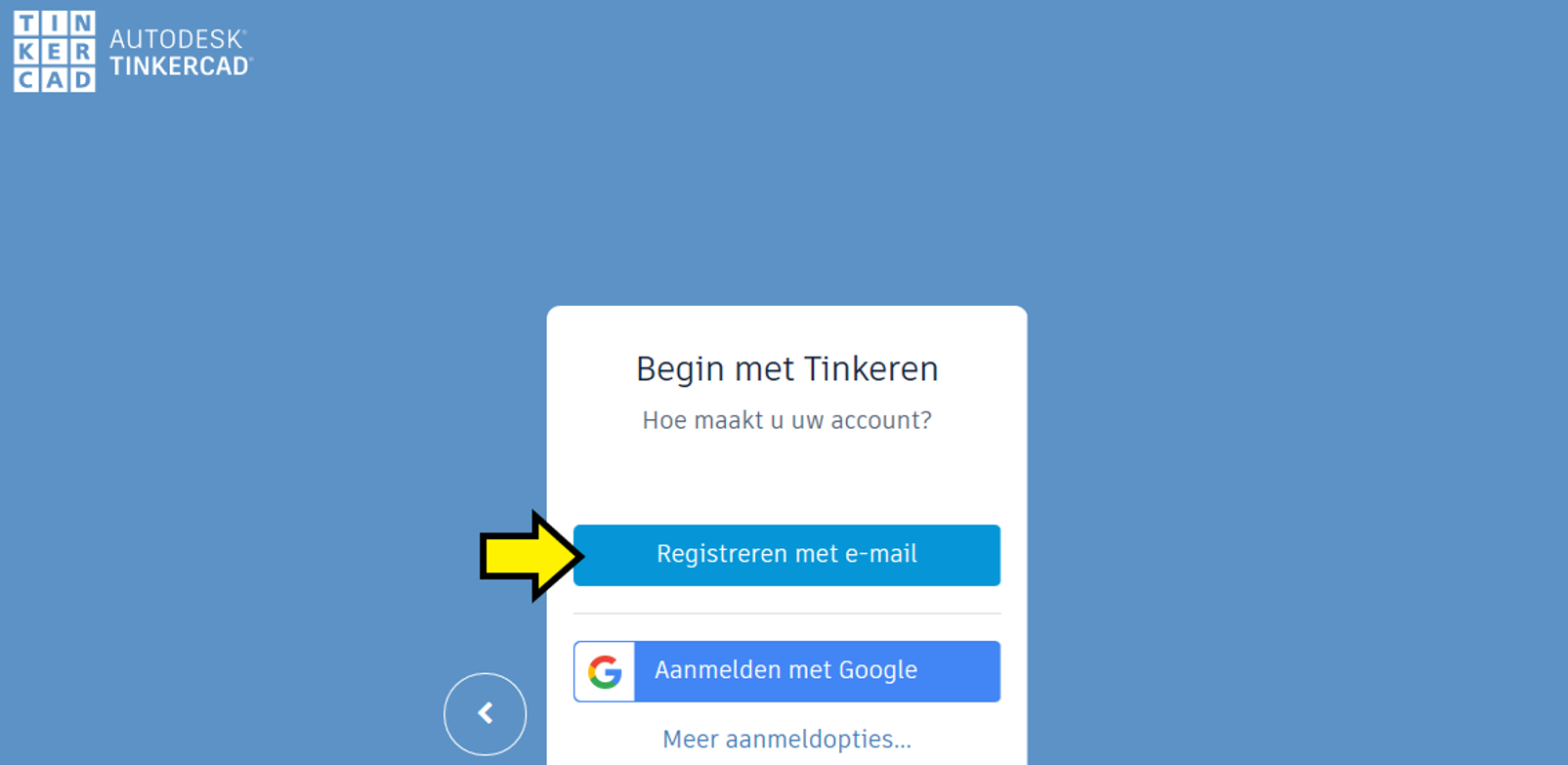 Stap 5: Account aanmaken – Deel: 4
Stap 5: Account aanmaken – Deel: 4
Vul hier de volgende tekst in.
Let op: Als je jonger bent dan 18 jaar moeten je ouders toestemming geven, en dan moet er een heleboel extra geregeld worden. Dat duurt te lang voor deze les. Daarom is het belangrijk dat je als jaar “1999” invult. Omdat anders een heleboel extra geregeld moet worden. De leerkracht geeft hiervoor de goedkeuring.
Soms gebeurt het toch dat iemand een verkeerde datum invult. In die browser zal het vandaag niet meer lukken om dit te corrigeren. Je moet het dan opnieuw doen in een andere browser of op een andere computer. Na het aanmaken van het account kan je wel weer inloggen op je eigen computer.
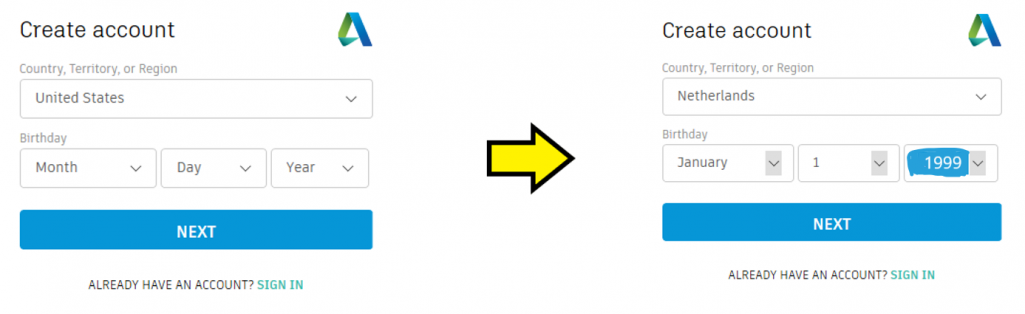 Stap 6: Account aanmaken – Deel: 5
Stap 6: Account aanmaken – Deel: 5
Waarschuwing: Gebruik je inlog wat eindigt op @junior3d.nl alleen voor je TinkerCad inlog. Via de mailbox van Junior IOT lezen we de mail die naar dit adres wordt verstuurd. Gebruik het niet op andere websites.
Pak pen en papier en schrijf op wat je bij deze stap invult. Zonder het Email en Password wat je hier vandaag invult kun je volgende les niet mee doen. Op de plekken 1 – 2 – 3 – 4 in het plaatje hieronder doe je dit:
- Gebruik je eigen email adres.
Of, als je de les krijgt van Junior IOT, dan verzinnen we een nieuwe zogenaamde email voor deze inlog. Dat gaat sneller, en ik kan je dan makkelijker helpen. Dit vul je in: je eigen naam, een streepje, en de naam van je school. Je voornaam is dan meestal wel genoeg, of je voornaam met de eerste letter van je achternaam. Daarachter zet je dan @junior3d.nl. Precies zoals het voorbeeld in het plaatje. Maar dan wel met je eigen naam, en met de naam van je eigen school. Let op: lees de waarschuwing hieronder. - Als wachtwoord kiezen we in deze les allemaal: ikbenlief1
- Klik het vierkantje om toestemming te geven.
- Klik op “CREATE ACCOUNT” om een account te maken.
Opmerking: Als je eerder een inlog hebt gemaakt met @junioriot.nl dan blijf je dat gewoon gebruiken! Dan kan je bij de uitleg op onderstaand mini-plaatje klikken:
Stap 7: Account aanmaken – Deel: 6
Klik hier op “Done” om klaar te zijn met het aanmaken van je account.
Waarschuwing: Gebruik je inlog wat eindigt op @junior3d.nl alleen voor je TinkerCad inlog. Dit is namelijk ons eigen email adres. Via de mailbox van Junior IOT lezen we de mail die naar dit adres wordt verstuurd. Gebruik het niet op andere websites.
Stap 8: Begin een nieuw ontwerp.
Klik op “Een nieuw ontwerp maken” om aan de slag te gaan met jouw eerste eigen 3D tekening in TinkerCad. De knop ziet er af en toe anders uit.
~~ Je kunt nu aan de slag ~~
Als je dit scherm ziet ben je klaar om te Tinkeren! (Oftewel: Knutselen!)
Nu wil je natuurlijk weten hoe je alles op je scherm kunt gebruiken.
Ga hiermee lekker aan de slag. Op een rustige manier kan je elkaar helpen. Vergeet niet om je inlognaam en wachtwoord op te schrijven, zodat je thuis verder kan werken. Thuis of in de klas kan je deze instructie nog eens rustig nalezen.
Als leerkracht leg je de volgende keer nog een keer uit hoe je deze instructie kunt vinden: In de adresbalk ga je naar junioriot.nl, dan tik je rechtsboven op het zoek-dingetje, tiep: TinkerCad inlog, en ga naar de uitleg. Of sneller: google naar junioriot TinkerCad inlog
Uitleg van het scherm
Eigenlijk gaan leerlingen nu al zelf aan de slag. Vaak geven we in de volgende les dan uitleg hoe het scherm werkt.
Natuurlijk wil je na deze eerste stappen nog meer tekenen. Kijk dan snel verder op: https://junioriot.nl/3d-uitdagingen/
Meer uitdagingen en lessen
Het maken van de inlog voor elke leerling is de grootste uitdaging in de eerste les. Daarna mag iedereen TinkerCad ontdekken: Teken maar wat je leuk vindt. Bij twijfel kiezen we voor een naambordje: een plat plankje met een naam erop. Met een gaatje in het hoekje wordt dit een sleutelhanger.
De tweede les kan je uitleggen dat een 3D print best veel tijd kost. De printer is lang bezig met het neerleggen van het plastic. Je kunt de letters van je naam maken als gat. Een gat betekent minder plastic, dat is sneller klaar. Hieronder staat een voorbeeld.
De derde les vraag ik om losse letters te draaien en aan elkaar te plakken. Een 3D letter-object dat dan zelf kan blijven staan. Maar iets anders kan. Ik laat een spannend object zien, bijvoorbeeld een slang die als een ketting in één keer is geprint. Kunnen ze dat? Kleinere prints zijn beter, want dat is sneller klaar.
Het doel is dat je daarna zelf leert tekenen en ontwerpen
Je mag geen samenstellingen gebruiken, je moet alles zelf tekenen uit echte basis delen.
En vervolgens denken we aan technische ontwerpen: Hoe teken je dingen op maat? De getallen op de maatlijnen kun je aanpassen.
Persoonlijke opdracht: Kies een vorm of voorwerp en bouw dat na.
Eventueel: Samenwerkopdrachten (is een beetje speels) https://junioriot.nl/3d-samenwerk-opdrachten/
Eventueel: 3D uitdagingen, https://junioriot.nl/3d-uitdagingen/
Het doel is om middels deze oefeningen in enkele weken dit te kunnen:
- Je hebt al eerdere ontwerpen gemaakt in TinkerCad.
- Je hebt de uitleg gelezen bij elk van de knoppen in de uitleg. Je hebt elk van de knoppen in deze uitleg al gebruikt.
- Je begrijpt dat je zelf ontwerpt vanuit de basisvormen, geen coole Ferrari uit de library. Ontwerpen die niet van jezelf zijn, tellen niet mee.
- Je kunt blokjes op maat maken, bijvoorbeeld 2 millimeter breed en 5 mm hoog.
- Je kunt optillen, stapelen en samenvoegen. Je kunt onderdelen op zijn plek zetten. Je kunt gaten maken.
- Je hebt ontdekt hoe je moet samenwerken met de knop ‘poppetje plus’.
De lessen daarna kan je richten op engineering thema’s zoals een printbare ketting. Of een samenwerking, dat de groep een vakantiedorp maakt, waarbij ze zelf overleggen welke dingen ze willen maken. Je kunt proberen een knikkerdoolhof te ontwerpen: https://junioriot.nl/knikkerdoolhof/