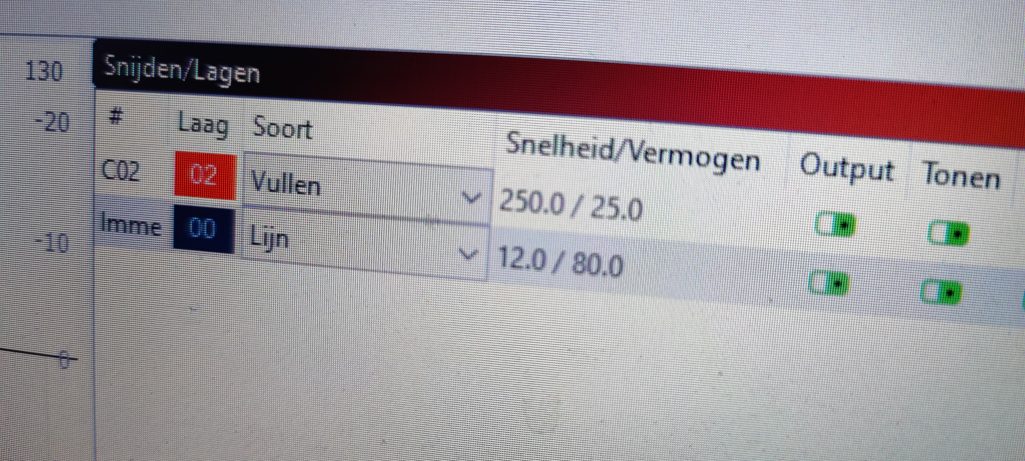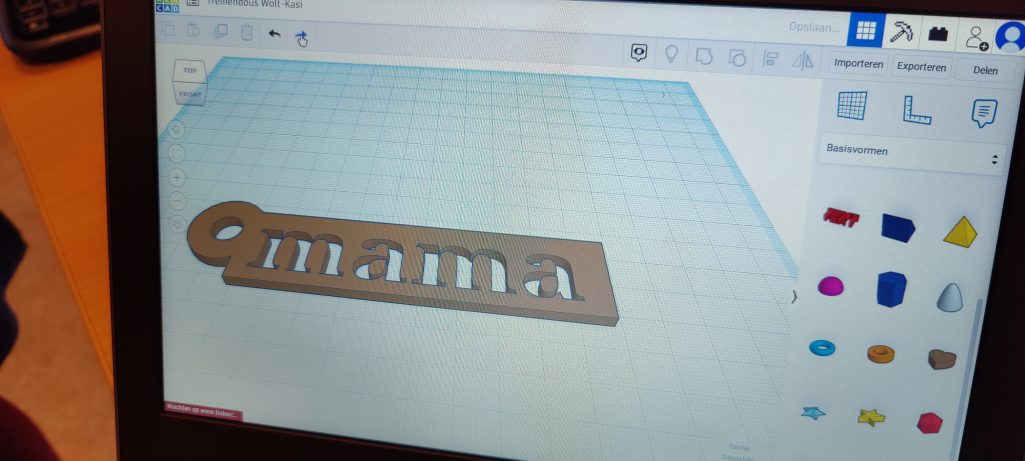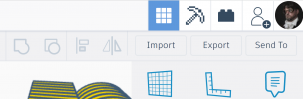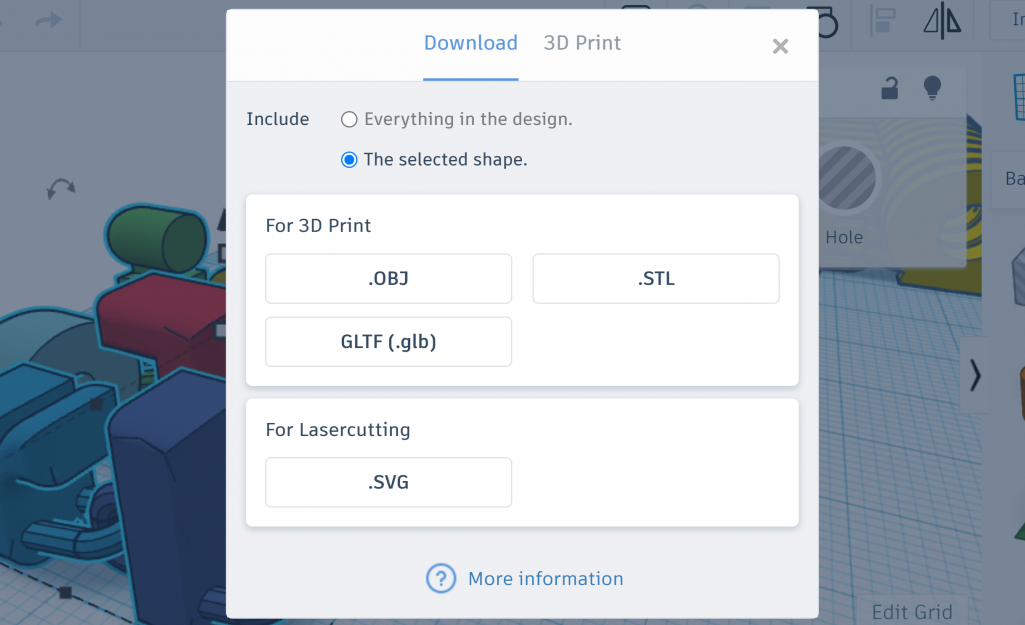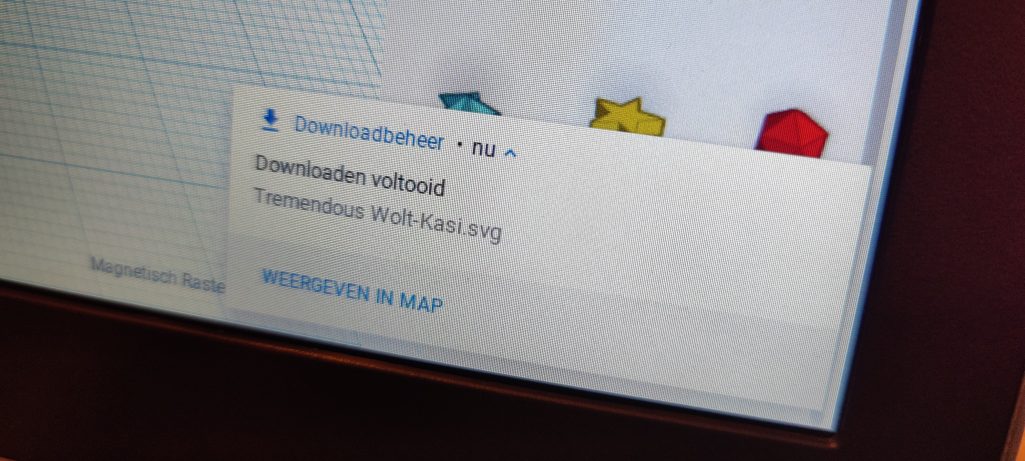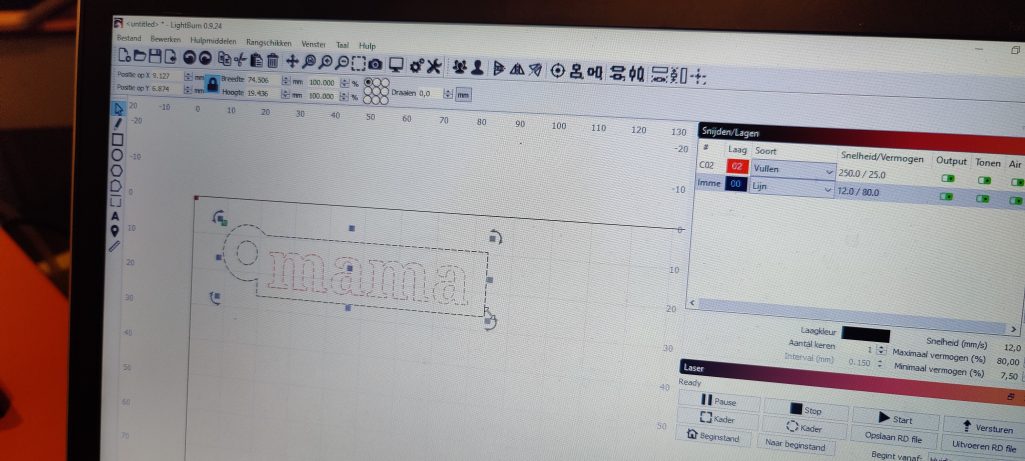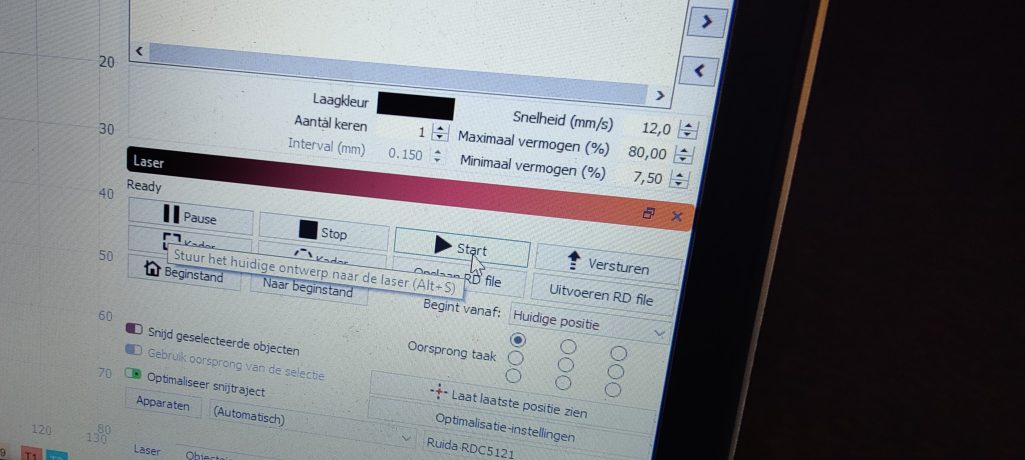Eerst ontdek je hoe je kunt beginnen in TinkerCad, en daarna doe je nog een paar extra 3D uitdagingen. Dan kan je natuurlijk ook echt 3D printen, en dat lees je hier: https://junioriot.nl/3d-printen/
Het is dan extra mooi om ook eens de lasersnijder te gebruiken. Je merkt dan dat je object veel sneller gemaakt wordt, en daarmee is dit een heel mooie productiemethode. Hoe je dat doet lees je allemaal hier.
We hebben twee verschillende machines van FabCreator
We hebben nu twee verschilebde machines: de FabCore en de iets kleindere Crafty. De kleinste machine is het handigste om mee te nemen naar school.
Machine aansluiten en klaarmaken.
Dit stukje wordt door de vakdocent gedaan. Onze laser staat op een kastje van twee wagentjes. Zo kunnen we de lasersnijder makkelijk meenemen naar de school. Dit betekent wel dat de vakdocent altijd moet controleren of alles goed is aangesloten.
- Veiligheid tie-wrap – tijdens het vervoer zetten we de kop en de as vast met een zwart bandje. Hieraan zitten dan ook de sleutel en de USB stick geklikt. De USB stick steken we in het bedieningspaneel, en de tie-wrap en sleutel blijven daar dan aan vast. Zo raken we niets kwijt.
- Stroom verdeelblok – we hebben een wit verdeelblok met een schakelaar. Hier sluiten we de laser, koeling en afzuiging op aan. Zo kunnen we de herrie uitzetten, en de laptop toch aan laten. Het verdeelplankje zit aan de kabelhaspel aangesloten.
- Laptop – de laptop zit met een usb kabel aan de machine. Als er een error is dat er niet verstuurd kan worden, dan denken we soms dat de usb kabel stuk is. Maar meestal zijn we vergeten de USB stick in de laser te steken. De voeding van de laptop zit aan de kabelhaspel.
- Perslucht – als tijdens het laseren veel vonken en vlammen zichtbaar zijn dan zit misschien het dunne slangetje van de luchtaansluiting niet goed. De perslucht pomp zit ook nog met en speciale draai-klik stekker aan de laser machine.
- Afzuiging en filter – als de rook tijdens het laseren in de machine blijft, en alles ruikt steeds meer naar geschroeid hout, kijk dan of de dikke afzuiging slang is verbonden aan de achterkant van de machine. De afzuiging moet wel aan staan. Als alles klopt en toch wordt er geen lucht meer opgezogen, dan is het stoffilter vol. Dit is een vrij duur onderdeel waarvan we er meestal wel een op reserve hebben.
- Koeling – de koelslang sluiten we aan zodat de waterstroom door de laserbuis loopt. Als de koeling uit staat zal de laser een rood waarschuwingslampje geven, en zo kunnen we niet laseren. De extra kabel van koeling naar laser waarschuwt de machine als de temperatuur niet in orde is.
- Koelslang – als we alles hebben aangesloten, en de koeling staat aan, dan knijpen we bij de laser even in de slang. Zo voelen we of er echt water door de laser stroomt. De buis zou anders stuk kunnen gaan, en dat is erg duur.
- Stop knop en sleutel – de rode noodstop knop staat omhoog om de machine te mogen gebruiken. Het slotje is horizontaal gedraaid om ook daat groen licht te krijgen.
- Brandblusser – onze CO2 brandblusser aan de zijkant van de machine hebben we volgens de leverancier echt niet nodig, maar hiermee voorkomen we dat iemand ons onbedoeld helpt met een ander blusmateriaal. Ook zonder deze blusser mogen we de machine gebruiken.
- Groen licht – Na het aanzetten van de machine moet de klep nog één of twee keer open en dicht om groen licht te krijgen. Ook moet de koeling aan staan. Er kan ook een rode waarschuwing komen als de te laseren opdracht naast het werkgebied komt, dit heet op het scherm dan “slop over”. Bij het graveren moet er genoeg ruimte zijn om heen en weer te wiebelen, de error op het scherm zegt dan “not enough space”.
De laser is voor deze les al goed ingesteld voor het brandpunt van de laser – dit is iets wat de vakdocent voor je doet. Bij de lens met het lange brandpunt is de afstand 10 mm.
Zelf een sleutelhanger tekenen bij de laser
Voordat we gaan werken met echte ontwerpen vanuit TinkerCad, is het handig om eerst kennis te maken met de lasersnijder. Op de computer bij de lasersnijder staat het programma LightBurn. Hierin kan je al heel makkelijk leuke dingen tekenen, zoals bijvoorbeeld een sleutelhanger.
Tekenen in LightBurn
Je maakt het werkgebied in het LightBurn tekenprogramma leeg om opnieuw te beginnen.
Je tekent dan eerst een rechthoek. Aan de zijkant maak je een rondje. En in het midden zet je een tekst. Als er al een sleutelhanger staat, dan kan je ook makkelijk de tekst aanpassen. Voor een mooie speutelhanger zorg je dat alles ongeveer 8 centimeter breed en anderhalve centimeter hoog is.
Snijsterkte instellen
De rechthoek en het rondje maak je zwart, de letters een andere kleur. Je ziet in het menu voor de instellingen nu beide kleuren.
De zwarte kleur stellen we in dit voorbeeld in om te snijden. Hier kiezen we “Lijn”, 12/80. Dit betekent dat de zwarte lijnen worden gelaserd met een snelheid van 12 mm per seconde, en met een laserkracht van 80%. Dit is krachtig genoeg om een snee te maken dwars door onze plaat van 3 of 4 mm. Meer dan 80% heeft meestal geen zin.
De andere kleur stellen we in als graveren, om een gevulde vorm te laseren. We kiezen dan “Vullen”, 250/15. Dit betekent dat de machine met een snelheid van 250 mm per seconde gaat graveren met 15% van de laserkracht. Je kunt ook kiezen voor bijvoorbeeld 10% om een mooie lichte letter te krijgen.
Dit zijn handige instellingen:
- Lijn, 12/80 – dit gaat dwars door hout van 3 of 4 mm.
- Vullen, 250/15 – een dun vlakje weg graveren voor bijvoorbeeld je naam.
- Lijn, 40/20 – een mooi lijntje die lijkt op een potloodstreep.
Hout invoeren
Je kiest een plaat hout, en legt deze op het werkbed van de laser. Met de pijltjestoetsen breng je de rode stip van de laser naar een mooi beginpunt. Zorg dat je links en rechts genoeg vrije ruimte hebt om heen en weer te wiebelen voor het graveren.
Je tekening versturen naar lasersnijder
In LightBurn klik je op de startknop. Maar als de machine dan al bezig is zal je een error krijgen.
Je kunt ook kiezen voor ‘versturen naar de machine’. Dat is handig als je wilt starten met de startknop op de laser.
Van TinkerCad naar de laser
Nu je weet hoe de je de lasersnijder bedient, kan je ook een tekening vanuit TinkerCad gebruiken.
Hoe teken je in TinkerCad voor de lasersnijder
In TinkerCad teken je je object als een vlakke plaat. Alle lijnen die je op de laser wint zien, teken je als uitsnedes – dus helemaal door je vlakke plaat. Dat geldt ook voor de lijnen die je niet helemaal door het hout wilt snijden. Later zal je voor alle lijnen de laserinstellingen maken.
Exporteren als SVG naar een USB stick
Als je de USB stick van de lasersnijder laptop hebt, dan kan je jouw TinkerCad tekening daarop zetten.
In TinkerCad zorg je dat je geen enkel object hebt geselecteerd. Dat betekent dat hij je hele tekening gaat exporteren. Of je kiest aleen de objecten die je nodig hebt.
Rechtsboven kies je Export.
Je ziet nu dat er een download komt.
SVG download copieren naar USB stick
- Op een chromebook zie je naast de download Openen in map. Klik hier op. Je ziet nu waar jouw download staat. Dan doe je de usb stick in de computer. Je kunt nu je download verslepen naar de USB stick. Naast de USB stick komt een symbooltje voor Uitwerpen, klik daarop voordat je de USB stick uit de computer haalt.
- Op een windows computer zie je jouw download in de onderrand van je browser. Steek de USB stick in de computer, er komt een lijst van wat op de stick staat. Soms moet je toch de usb stick nog laten scannen voordat het werkt. De download sleep je naar de USB stick. Daarna rechterklik op de USB stik en kies uitwerpen. Haal de USB stick uit de computer.
Jouw export staat nu op de USB stick.
SVG naar LightBurn bij de laser
We hebben op de (windows-) computer bij de lasersnijder het programma LightBurn. de PrusaSlicer geïnstalleerd.
Open LightBurn. Soms is het nodig om de juiste taakbalken en vensters op het scherm te krijgen.
Selecteer alle objecten op het tekenblad, en gooi deze weg. In het bestandsmenu kies je importeren, en selecteer jouw export bestand. Je tekening wordt nu op het werkblad gezet. Alle lijnen hebben nu dezelfde kleur.
Kleiner maken
Je kiest nu aan de linkerkant de tool ‘pijltje’, en maak je tekening kleiner voor zover dat nodig is. Een sleutelhanger is vaak 8 centimeter breed.
Lijnen instellen voor snijden en graveren
Selecteer de lijnen die gesneden moeten worden. Maak deze zwart. Stel de zwarte laag in voor snijden. Selecteer de onderdelen die gegraveerd moeten worden en kies daarvoor de instellingen.
Laser starten
Voer het hout in. Breng de rode stip van de laser naar de goede plek. Laat nu de laser je object maken.