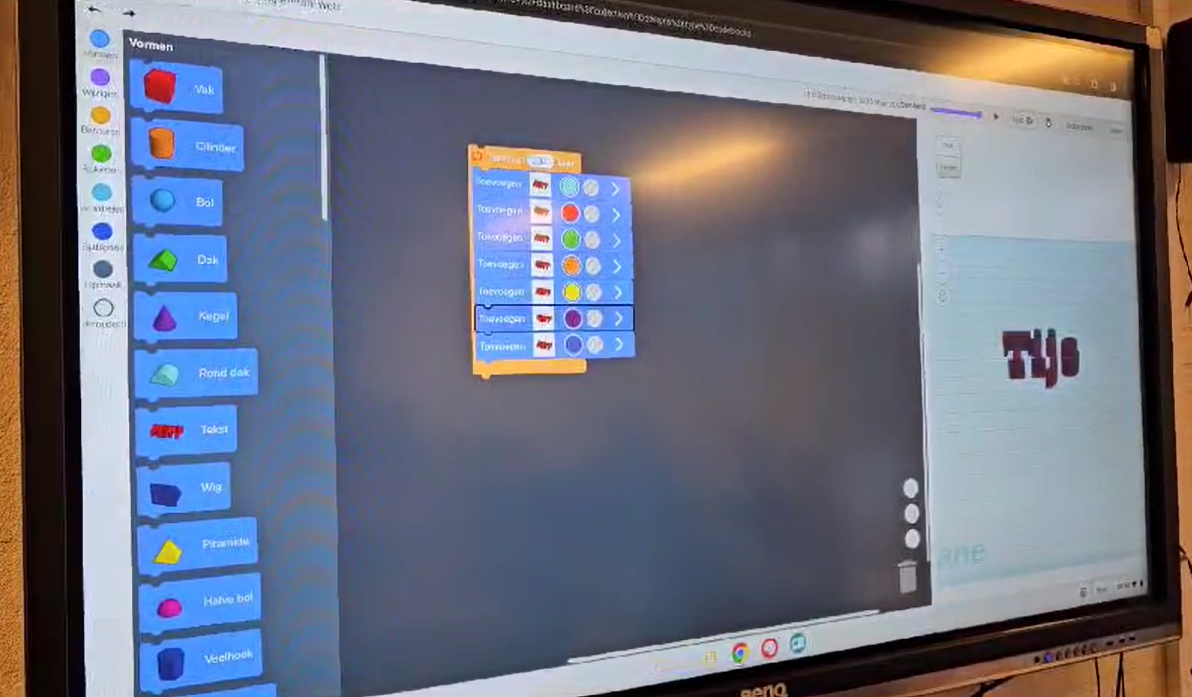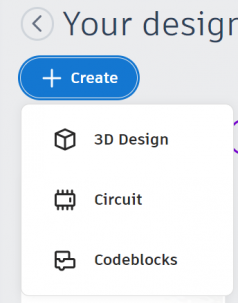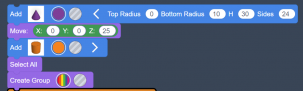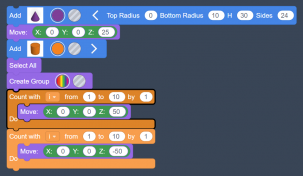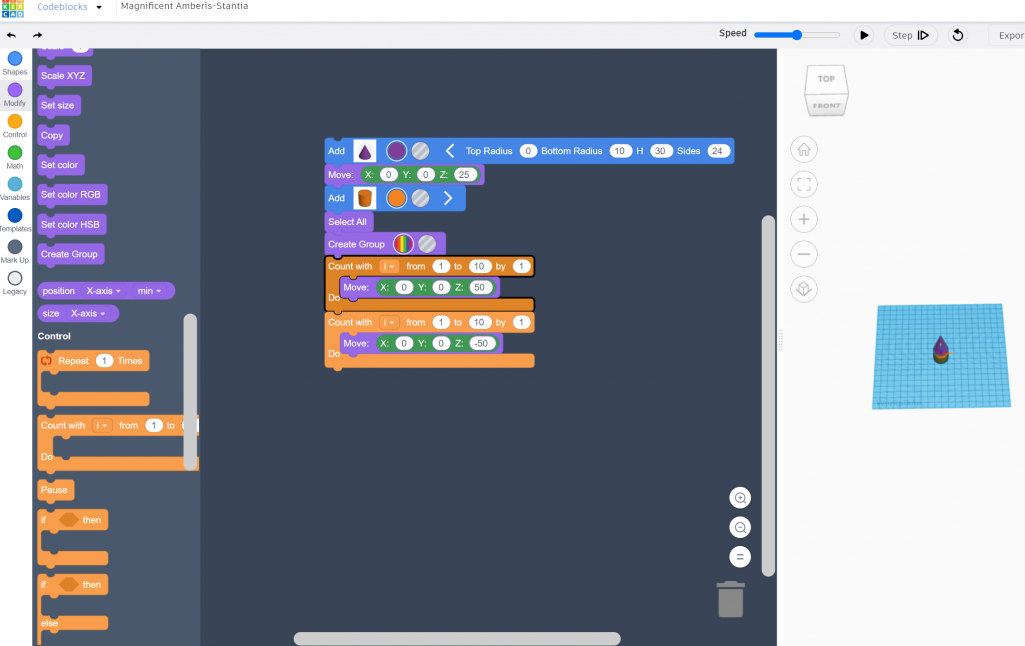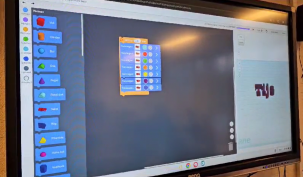In een andere oefening heb je al geleerd over de eerste stappen om te beginnen met 3D tekenen in TinkerCad. Sommige leerlingen ontdekken daarna dat je in TinkerCad kunt programmeren met de 3D vormen.
Je eerste keer in TinkerCad: een account aanmaken
Om te kunnen werken in TinkerCad maak je eerst een account. Daar lees je meer over op deze pagina: https://junioriot.nl/tinkercad-login/
Voor extra uitdagingen tijdens het tekenen kijk je eerst nog hier: https://junioriot.nl/3d-print-opdrachten/
In de oefeningen op deze pagina leer je het programmeren en animeren van 3D objecten in Code blocks!
Tekenen met code blocks – een makkelijk begin
In deze uitleg zie je hoe je kunt beginnen met codeblocks. Bij sommige computers staat TinkerCad in het engels, en bij andere computers in het Nederlands. In de uitleg gebruiken we dat door elkaar. We vinden het leuk dat je zo ontdekt dat een uitleg die je op het internet tegenkomt meestal ‘ongeveer’ vertelt wat je moet doen, en hoe je dan zelf nog een beetje je weg moet vinden.
Om te beginnen log je eerst in in jouw TinkerCad. Daarna begin je met een nieuw, leeg programma.
- Klik in het Tinkercad dashboard op ‘maken’ of ‘create’ en dan op ‘codeblokken’.
- Klik in het scherm dat nu opent op de blauwe ‘nieuw ontwerp’ knop.
Nu zie je het scherm om te werken met CodeBlocks. De lijst met programmeer stappen staat aan de linkerkant. Je kunt daar op de gekleurde rondjes klikken om te springen naar verschillende soorten programmeerstappen. In het midden zie je het zwarte werkgebied. Daar kan je de programmeer stappen naartoe slepen. Aan de rechterkant kan je zien wat je programma doet.
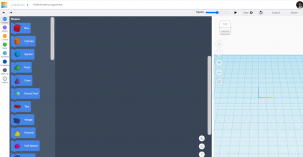 Je mag nu een rode kubus op het scherm zetten.
Je mag nu een rode kubus op het scherm zetten.
- Pak het codeblock ‘vak’ aan de linker zijde en sleep dit naar het middelste zwarte deel van het scherm.
Daarna kun je het programma starten door op de ‘play’ knop te drukken. Dit is de knop met een pijltje naar rechts.
- Druk op Play
Nu kan je de opdracht geven om de kubus te verplaatsen met het paarse codeblock ‘bewegen’.
- Kies aan de linker kant de paarse knop ‘wijzigen’.
- Kies het codeblock ‘bewegen’ en plak deze onder het codeblok ‘vak’ dat je al in het middelste deel van het scherm hebt gezet.
Als het goed is zien je codeblocks er nu zo uit:
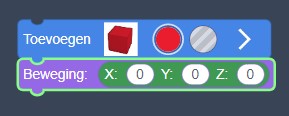
Vraag: Weet je al wat een X, Y en Z as is?
* De X gaat naar links en naar rechts.
* De Y gaat naar voren en naar achteren.
* De Z gaat naar boven en naar beneden.
Je mag het zelf even proberen.
- Vul nu eens 50 in bij X en druk dan op ‘play’.
Je kunt een min teken voor je getal zetten.
- Verander het getal in -50. Wat gebeurt er als je dat doet?
Probeer dit eens met de Y en de Z.
Maak een hele rij blokjes!
Je kunt een heel rijtje blokjes neerzetten. Daarvoor heb je een codeblok ‘lus’ nodig. Die vind je in de oranje ‘besturen’ opdrachten. Je ziet hier het codeblok ‘tellen met’.
- Zet het codeblock ‘tellen met’ in het code scherm zodat het los staat van de andere codeblokken.
- Sleep nu de andere codeblokken in het slot van het ‘tellen met’ blok.
Daarna ziet het er zo uit:
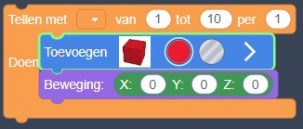
- Druk op ‘play’ en kijk wat er gebeurt.
Er komen tien blokjes, maar ze komen allemaal op dezelfde plek.
Variabele om de blokjes op een rij te krijgen
In het ‘tellen met’ codeblock zit nu een zogenaamde variabele. Deze variabele bewaart een getal.
Je kunt deze variabele een naam geven. Dat doe je door op het pijltje te drukken naast het woord ‘tellen met’. Er opent nu een schermpje waarin je de naam kan typen. Bedenk maar een naam. In dit voorbeeld heet onze leerling ‘Max’ en heeft de variabele deze naam gekregen.
Nu kan je de variabelen gebruiken.
- Pak een groen blokje bij ‘rekenen’ waarop staat ‘ 0 + 0 ‘ en sleep dit in je code scherm. Zorg dat het nog niet aan de andere blokken vast zit.
- Kies nu in de blauwe ‘gegevens’ opdrachten de variabele met de naam die jij gegeven hebt.
- Sleep deze naar het eerste getal in het groene ‘rekenen’ blok dat je net bij de code hebt gezet.
In de afbeelding hieronder heeft deze leerling de variabele de naam ‘max’ gegeven. Maar de naam die jij bedacht hebt is goed.
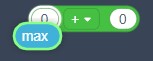
- Maak daarna van de + een * om te vermenigvuldigen.
- Maak van de andere nul een hoger getal, bijvoorbeeld 20.
- Nu kun je het groene ‘rekenen’ blok slepen naar het vakje X, Y of Z in het paarse ‘bewegen’ blok.
Je programma ziet er nu ongeveer zo uit:
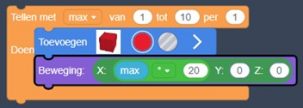
- Druk nu op ‘play’
Je hebt nu ontdekt hoe je de teller van de herhaling kunt gebruiken om iets in je programma te besturen.
Nieuwe oefening: raket naar de maan en weer terug
Bij deze opdracht maak je een raket. Daarna laat je deze omhoog gaan, en je laat de raket weer terugkomen.
- Begin een nieuw programma, of maak je werkblad leeg door alles in de prullenbak te gooien.
Een raket bestaat uit een rond puntje en een rond blokje. Deze zitten in het blauwe deel van je keuzemenu.
- Om de punt van de raket te maken zet je een kegel op het zwarte deel van je werkblad.
- Voor het rechte deel van de raket voeg je een cylinder toe.
- Druk op ‘play’.
Je ziet nu dat de vormen door elkaar staan. Het is handiger als je het puntje wat omhoog zet. Het blokje voor beweging zit in het paarse deel van het menu.
- Voeg een beweging toe, en vul bij Z een getal in. Ik vind 20 een mooi getal.
Het puntje van de raket maken we wat langer.
- Bij de kegel druk je op het pijltje, en bij H vul je 30 in.
- Sorteer de blokjes: eerst het puntje, dan de beweging en daarna het rechte deel van de raket.
- Druk op play en kijk of alles goed op zijn plek komt.
 Om de raket te laten vliegen, willen we de onderdelen eerst samenvoegen. Dit werkt hetzelfde als toen je een sleutelhanger hebt getekend. Daarvoor heb je alle onderdelen van je tekening geselecteerd, en daarna drukte je op de knop voor het samenvoegen. Dit doen we nu in ons programma, je vind deze stappen in het paarse deel van je keuzemeu.
Om de raket te laten vliegen, willen we de onderdelen eerst samenvoegen. Dit werkt hetzelfde als toen je een sleutelhanger hebt getekend. Daarvoor heb je alle onderdelen van je tekening geselecteerd, en daarna drukte je op de knop voor het samenvoegen. Dit doen we nu in ons programma, je vind deze stappen in het paarse deel van je keuzemeu.
- Voeg de stap toe om alles te selecteren.
- Voeg de stap toe om de onderdelen te groeperen.
- Druk op ‘play’.
Wow, dat gaat best lekker zo. Nu kan je de raket laten vliegen. Het is mooi om dit in stapjes te doen, en de herhaal opdracht vind je in het oranje deel van het menu. Eerst zorgen we dat de raket in stapjes omhoog vliegt.
- In dit voorbeeld kies je voor het oranje blok ‘tellen met’.
- Maak daarin de stap voor het bewegen.
- Bij de beweging kies je bij Z voor 50.
- Druk op ‘play’.
Daarna moet de raket natuurlijk weer netjes terug komen.
- Voeg nog een blok toe met ‘tellen met’.
- Daarin maak je weer een stap ‘bewegen’.
- Bij de Z vul je in: -50.
- Druk op ‘play’.
Werkt het zoals je verwacht?
Hieronder zie je hoe het eruit ziet als je alle stappen hebt gemaakt.
Kleuren veranderen – zelf ontdekken of het je lukt
Hierboven hebben we stap voor stap voorgedaan hoe je iets kunt programmeren met codeblocks in TinkerCad. Bij deze oefening vragen we je om zelf uit te zoeken hoe je het programma maakt. Kijk eerst maar naar deze foto en film.
Variabele met de raket – zelf ontdekken of het lukt
Deze oefening is een extra uitdaging. Je hoeft dit niet te kunnen.
Bij ons voorbeeld met de raket heb je deze in stapjes omhoog laten gaan. De reis naar de maan is natuurlijk veel langer. Daarom willen we dat je de raket bij elk stapje sneller laat gaan.
Maak het programma voor de raket opnieuw. Bij de Z-beweging gebruik je een variabele om de raket een steeds grotere beweging te laten maken. Er zijn verschillende manieren om het op te lossen, en het kan best ingewikkeld zijn om te ontdekken hoe dit werkt. Je mag proberen om dit zelf uit te zoeken.