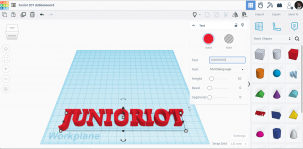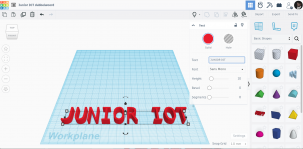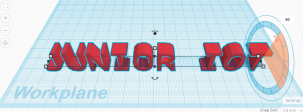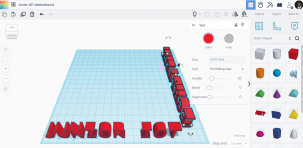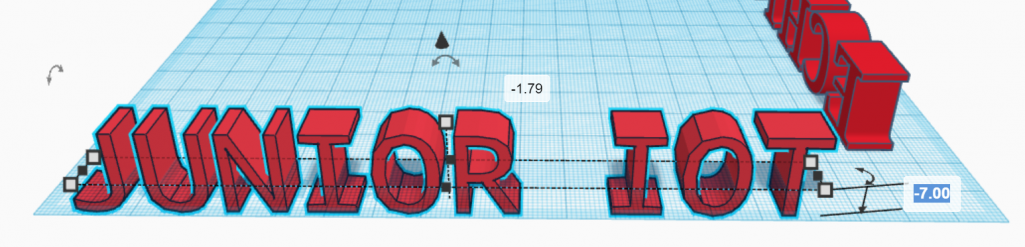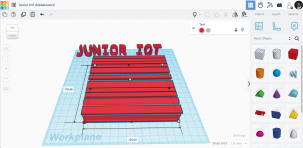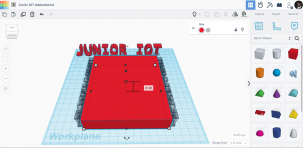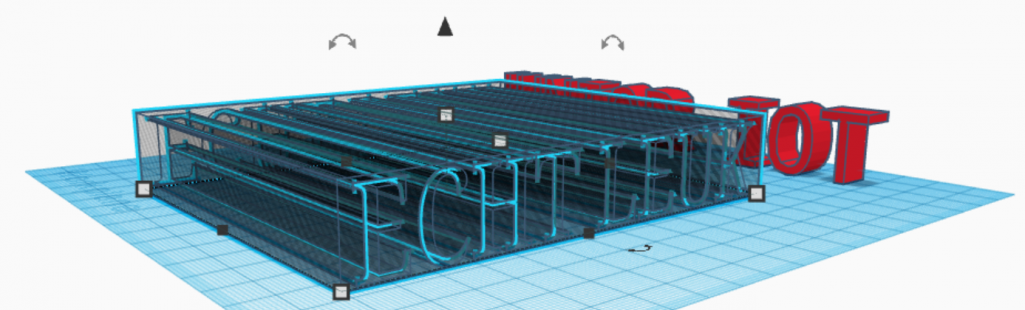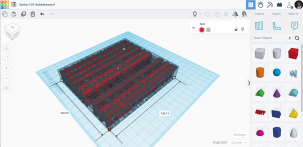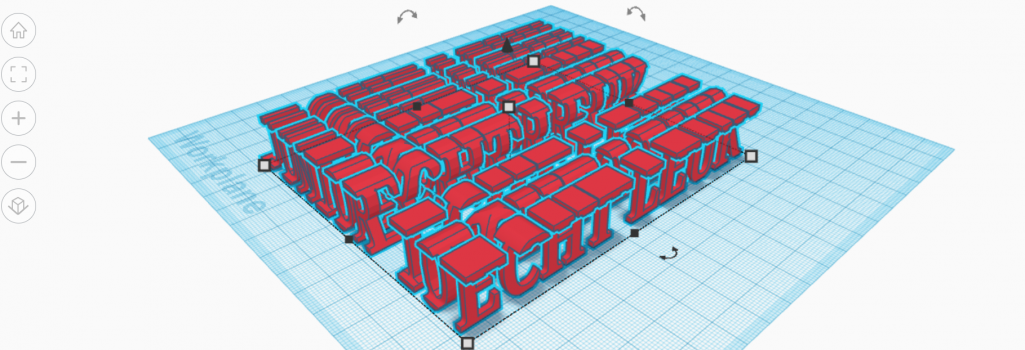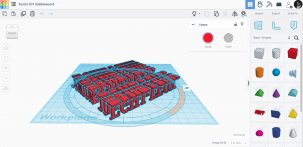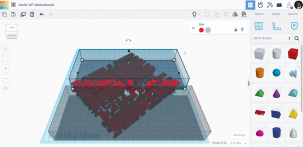Magisch dubbelwoord in TinkerCad
Met dit object zie je vanuit twee richtingen telkens een ander woord.
Fenne / Lief magisch dubbelwoord
Dit is een heel bijzonder object. Het ziet er een beetje random uit, wat zou dat zijn? Maar als je goed kijkt, dan zie je aan de ene kant het woord ‘Fenne’ en aan de andere kant staat er het woord ‘Lief’. Een heel bijzonder object!
En Fenne heeft dit op de basisschool gedaan, door een filmpje te kijken waarin een andere leerling uitlegt hoe het werkt. En dan maakt ze het zo, ik vind het zo knap!
Lucas vertelt hoe je zo’n object maakt
Je kunt in TinkerCad goed zien hoe het dubbelwoord van Lucas werkt. Aan de ene kant staat gewoon ‘Lucas’, en als je het beeld verschuift dan staat er ineens ‘mooi’.
Hoe heeft Lucas dat gemaakt? Lucas geeft in deze film even een demo.
De uitleg uit de film van Lucas kan je hieronder lezen:
Eerst maakt Lucas een blokje met tekst die je in twee richtingen kunt zien.
- Eerst sleep je vanuit de basisvormen een ‘TEXT’ vorm naar het werkblad. Daarin schrijf je je eigen naam, met hoofdletters. Dan zet je deze letters rechtop, door hem te draaien naar 90 graden. Rechtop zetten gaat het handigste als je bij het draaigetal ’90’ intypt.
- Hij pakt daarna nog een tekst, en schrijf daarin iets over jezelf, zoals ‘mooi’, ‘cool’ of ‘leuk bijvoorbeeld. Dit doe je weer in hoofdletters. Deze draai je over het werkblad, en zet je dan weer rechtop.
- Dan maak je jouw eerste tekst wat breder, bijvoorbeeld 100. Zo wordt het blok van deze tekst wat langwerpig, en misschien een beetje langer dan de andere tekst die je hebt neergezet.
- En dan doe je hetzelfde bij je tweede tekst, zodat die langer wordt dan het andere blokje.
- Daarna pak je een doosje/box/blokje. Die maak je zo lang dat het ene woord er goed in past. Maak het blok in beide richtingen ongeveer even groot.
- Van je ene woord maak je een tunneltje. Je ziet hoe we dat doen met het woord ‘leuk’. Zorg dat dit zo wordt opgetild dat het goed past in het blok. Selecteer het tunneltje ‘leuk’ en het blok, en klik op de knop voor samenvoegen/groeperen. Nu is het een gat geworden in het blok.
- Dan wordt het blok met het tunneltje zelf een gat. Dat doe je door het blok te selecteren en bij kleur te kiezen voor ‘gat’. Je ziet dat het blok doorzichtig is.
- Dan stop je het andere woord in het doorzichtige blok. Het woord maak je kleiner of groter zodat het precies in het blok past.
- Dan selecteer je het woord en het doorzichtige blok. Druk op samenvoegen/groeperen.
- Nu zie je een blokje met letters, met in de ene richting het woord ‘Lucas’ en in de andere richting het woord ‘Leuk’. Controleer even of je alle letters nog ziet.
Daarna maakt Lucas het blokje wat smaller, zodat het wat kleiner is, en je de tekst nog steeds vanuit twee richtingen kunt lezen.
- Draai je blokje over je werkblad, zodat de tegenoverliggende punten netjes op een rechte lijn komen.
- Dan voeg je een doorzichtig blokje toe. Deze maak je breder en hoger, zodat je in één keer een hele hoek weg kunt happen. Dit doe je aan de andere kant. Dit is om een plakje te maken.
- Nu selecteer je alles, en druk je op de knop voor samenvoegen/groeperen. Het kan even duren voordat TinkerCad het laat zien.
- Controleer of je genoeg hebt weggehaald. Als dat niet klopt, dan kan je een stapje terug om je doorzichtige blokjes nog wat hoger te maken. Bij Lucas moesten deze blokjes nog wat naar beneden.
- Dat ziet er raar uit…!
Het is gelukt, aan de ene kant zien we het woord ‘Lucas’ en aan de andere kant het woord ‘Leuk’.
Daar kan je nog een balkje boven en onder zetten. Of je kunt er een sleutelhanger van maken, en dat soort dingen. En dat kan je dan weer 3D-printen. Wat is dat gaaf!
De uitleg in mini stapjes
Voor sommige mensen is het toch best lastig om een magisch woord te maken. Daarom vertellen we in rustige stappen hoe jij dit kunt maken. Hierbij leer je een heleboel mooie truucs in TinkerCad die je later weer voor een eigen tekening kunt gebruiken. Let op: bij sommige mensen is het scherm in het Nederlands, en bij andere in het engels. Het is handig als je dat door elkaar kunt gebruiken.
Eerst maak je het blokje waarin je jouw tekst vanuit twee richtingen kunt zien. Om deze tekst goed vanuit twee richtingen in elkaar te kunnen snijden, moeten alle letters even hoog zijn. Dat gaat het handigste als je alles in hoofdletters schrijft.
Je begint met het maken van een tekst met je eigen naam.
- Vanuit basisvormen sleep je een ‘TEXT’ vorm naar het werkblad. Daarin schrijf je je eigen naam, met hoofdletters.
De letters van jouw woord moeten allemaal even hoog zijn. In dit voorbeeld zie je dat de letters bij het woord ‘JuniorIOT’ een verschillende hoogte hebben, zelfs als je het helemaal in hoofdletters schrijft. Bij de eigenschappen van deze tekst kan je een ander lettertype proberen om te kijken of het dan beter wordt. Bij ons woord heb ik ervoor gekozen om een extra spatie toe te voegen, en de tekst is nu ‘JUNIOR IOT’
- Controleer of alle letters even hoog zijn. Bij dit woord is dat niet het geval. Verander daarom het lettertype naar Sans Mono.
- Dan zet je deze letters rechtop, door hem te draaien naar 90 graden. Kies daarvoor één van de drie draaipijltjes. Rechtop zetten gaat het handigste als je bij het draaigetal ’90’ intiept.
Hierna heb je nog een tweede woord nodig.
- Herhaal de vorige stappen om nog een woord neer te zetten. Kies daarvoor een woord wat iets positiefs zegt over jezelf of over het eerste woord. Omdat ik Junior IOT echt leuk vind, zie je dat ik in dit voorbeeld heb gekozen voor ‘ECHT LEUK’.
- Controleer dan nog even of alle letters weer even hoog zijn.
- Dit nieuwe woord draai je over het werkblad, en dan zet je dit woord weer rechtop.
Het is nu handig om de onderkant van jouw twee woorden precies op het werkblad te zetten.
- Selecteer één van de woorden, en klik op het zwarte optil pijltje. Je ziet dat je een getal kunt veranderen door je woord op te tillen. Het makkelijkste is om dit getal aan te klikken en daar 0 te typen.
- Doe dit met je andere woord, zodat ze alle twee op 0 staan.
Van één van de woorden ga je nu een stempelblokje maken.
- Kies één van je woorden, en maak deze wat breder.
- Maak van dit woord een gat. Je ziet dat het doorzichtig wordt.
- Pak vanuit basiselementen een nieuw blok, en zet deze op het werkblad.
- Maak dit nieuwe blok zo groot dat het doorzichtige woord er net doorheen steekt.
- Nu voeg je het woord en het blokje samen zodat het een tunneltje wordt.
- Maak nu van dit blok een gat. Je ziet dat het doorzichtig wordt.
Met het stempelblokje ga je een deel wegsnijden van het tweede woord.
- Dan stop je het andere woord in het doorzichtige blok.
- Het woord maak je kleiner of groter zodat het precies binnen in het blok past.
- Dan selecteer je het woord en het doorzichtige blok. Druk op samenvoegen/groeperen.
Nu zie je een blokje met letters, met in de ene richting je eerste woord en in de andere richting jouw tweede woord. Controleer nog wel even of je alle letters nog ziet.
Wow, dat is echt gaaf!
Dit blok is nog best groot. Je kunt hier een klein strookje uit pakken, waar toch nog alle letters op staan. Zo kan je het makkelijker en sneller 3D printen. De uitleg gaat daarom nog verder.
Een smal strookje maken waar alle letters toch nog inzitten.
- Draai je blokje over je werkblad, zodat jde tegenoverliggende punten netjes op een rechte lijn komen.
- Dan voeg je een doorzichtig gat/blokje toe. Deze maak je groter, zodat je in één keer een hele hoek weg kunt happen.
- Maak dit blokje wat hoger, zodat de letters er echt binnenin zitten.
- Dit doe je nu nog een keer aan de andere kant.
- Selecteer alles, en voeg dit samen met de knop voor samenvoegen/groeperen. Het kan even duren voordat TinkerCad het resultaat laat zien.
- Controleer of je genoeg hebt weggehaald. Als dat niet klopt, dan kan je een stapje terug om je doorzichtige blokjes nog wat hoger te maken.
Dat ziet er best gek uit. Toch kan ik in het voorbeeld de woorden vinden als ik het beeld een beetje heen en weer schuif: aan de ene kant zie ik ‘JUNIOR IOT’ en aan de andere kant ‘ECHT LEUK’.
Extra: Rommeltjes wegknippen?
Als je jouw werkje extra netjes wilt maken, dan kan je nu nog allerlei losse rommeltjes weg knippen. Maar dat hoeft niet.
- Dit werkt het makkelijkste in de ‘Top’ view. Dat vind je op de doorzichtige draai-kubus links boven op je scherm.
- Waar je iets wilt weg knippen plaats je over elk rommeltje een transparant blok. Je mag de letters weghalen die je dubbel hebt.
- Door alles samen te voegen verdwijnen de rommeltjes.
- Controleer of je niet te veel rommeltjes hebt weggeknipt.
Met een balkje eronder en erboven.
Ook als je geen rommeltjes hebt weggeknipt, kan je verder gaan met deze stap. Om de onderdelen bij elkaar te houden kan je er nog een balkje onder en boven zetten. Deze letters die je hebt gemaakt zijn in TinkerCad vaak ongeveer 20 hoog, en ze staan in dit voorbeeld nog precies op het werkblad. De blokjes die je toevoegt geef je straks een beetje overlap met je letters, zodat bij je 3D print straks alles goed vast zit.
- Selecteer je object, selecteer een hoekpuntje en onthoud hoe breed en lang het is.
- Voeg een blok toe.
- Maak de breedte en lengte een klein beetje groter dan je object. Verander de hoogte naar 2.
- Met de optil pijl duw je dit blokje een beetje naar beneden, zodat de onderkant op -1 komt. Zo heb je een beetje overlap met je letters. Het blokje hoeft nog niet in het midden te staan.
- Dit blokje wil je nog een keer hebben, daarom kopieer je dit. Dat doe je door het blokje te selecteren, en dan control-c te drukken en dan control-v. Nu heb je er een nieuw blokje bij met dezelfde afmetingen.
- Dit nieuwe blokje til je op, zodat de onderkant 19 hoog staat. Je hebt dan een beetje overlap met de bovenkant van je letters.
Nu wil je dit nog recht bij elkaar zetten. In de buurt van de samenvoeg/groeperen knop zie je de uitlijnen/align of midden-zijkant knop. Deze knop is handig om dingen recht bij elkaar te zetten.
- Selecteer alle drie de onderdelen die je nu op je tekening hebt.
- Druk op de knop uitlijnen/align om de midden-zijkant op elkaar te kunnen zetten.
Nu zie je dat om jouw objecten heen allemaal lijntjes komen met een zwart bolletje eraan. Je ziet deze van links naar rechts, van voor naar achter, en verticaal van boven naar beneden. De verticale verschuiving wil je nu niet gebruiken, daar wil je nu niet op klikken.
- In ons voorbeeld zie je de drie bolletjes om naar voor en achter te schuiven aan de linker kant. Druk op het middelste van deze bolletjes om de middens van jouw objecten in die richting op elkaar te leggen. Het bolletje wat daarbij hoort wordt dan grijs.
- De bolletjes om naar links en rechts te schuiven zie je in ons voorbeeld aan de onderkant. In het plaatje hieronder is het middelste van deze bolletjes rood. Klik op dit middelste bolletje zodat in die richting de middens op elkaar komen.
En daarmee heb je alle onderdelen netjes recht boven elkaar gezet.
Samenvoegen om straks te kunnen 3D printen
- Dit is een goed moment om alle onderdelen samen te voegen.
Je dubbelwoord is nu helemaal klaar om te 3D printen. Wat is dit gaaf geworden!