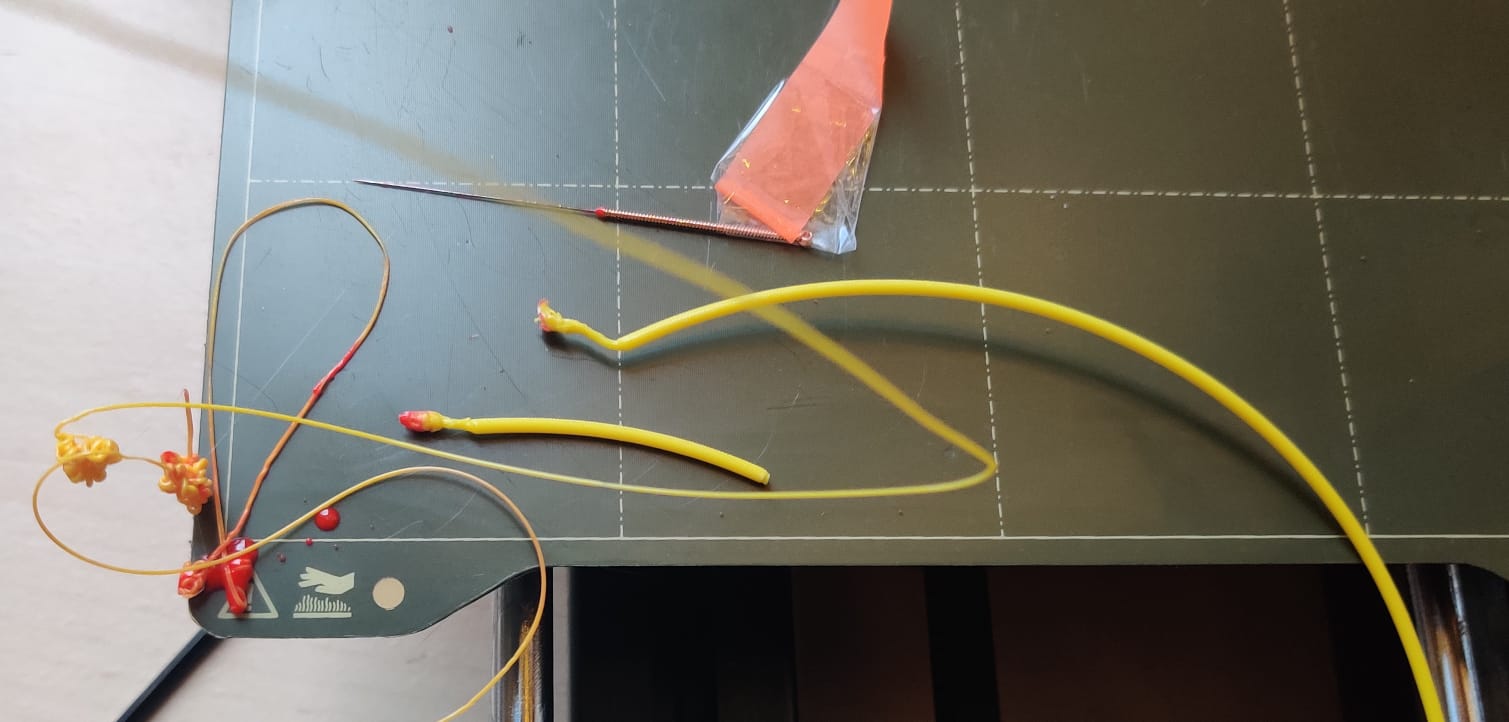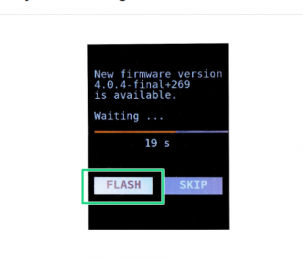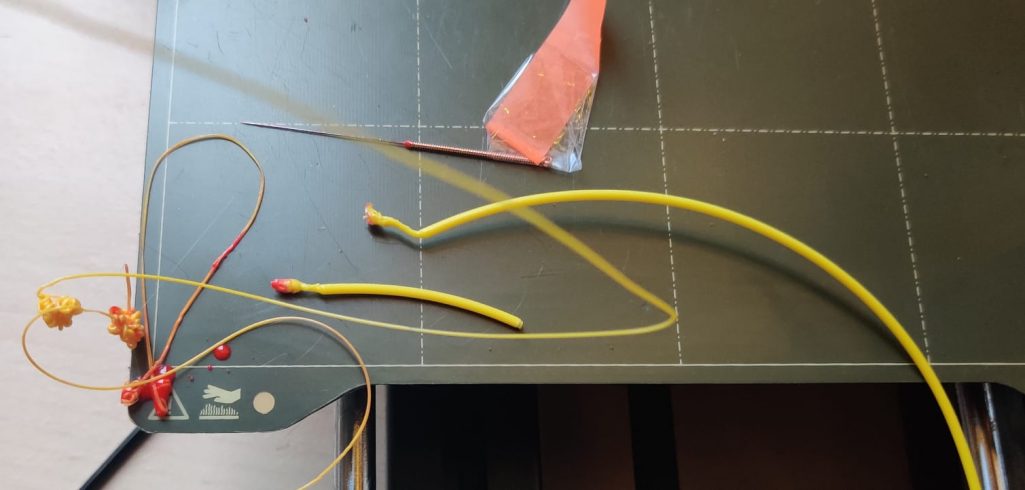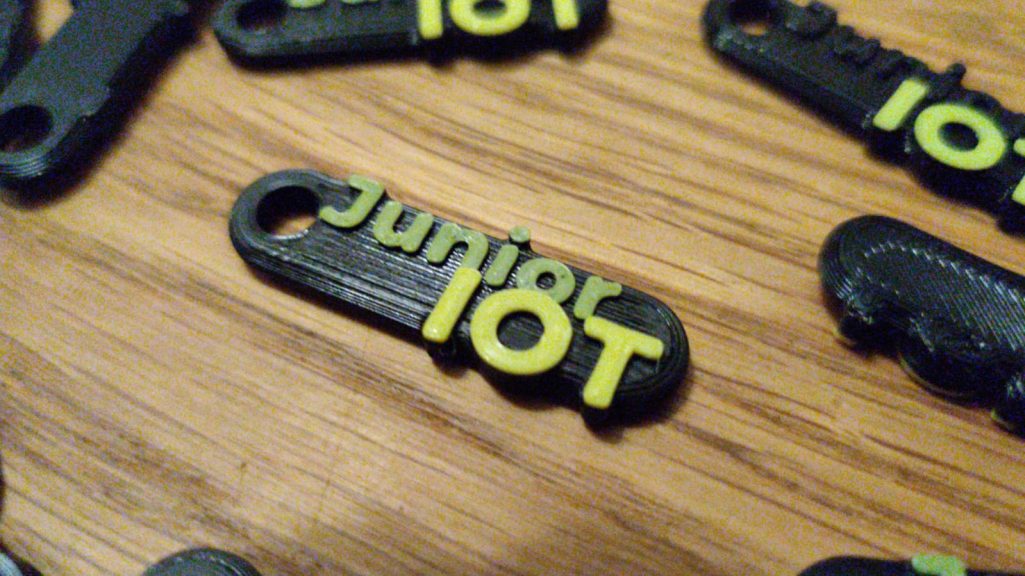Hoe zorg je ervoor dat jouw Prusa Mini 3D printer lekker blijft werken? Hier is onze Prusa Mini Troubleshooter. Hier laten we de bijzondere mogelijkheden zien van onze 3D printer.
Waarom deze troubleshooter – is dat wel nodig bij de Prusa Mini?
We zien vaak vragen over welke 3D printer we gebruiken. We hebben gekozen voor de Prusa Mini+, een printer waarmee de leerlingen gewoon aan de slag kunnen zonder frequente problemen. Deze printer stelt zichzelf automatisch in, het bed werkt soepel, en doorgaans kan je wekenlang printen voordat er technische vragen komen.
Sommige scholen hebben er al een staan. Elke 3D printer is verschillend, en bij de meeste printers heb je soms wekelijks wel een troubleshooter nodig. En natuurlijk heeft zelfs de Prusa Mini drie of vier keer per jaar aandacht nodig. De beheerder van deze machines op school zal af en toe een klein probleem moeten kunnen oplossen. We noemen dat gebruikers onderhoud.
Dit gebruikers onderhoud doe je makkelijk zelf, je hoeft ons daar niet voor te bellen. Deze pagina geeft tips voor als je uitdagingen tegenkomt.
Waarom wij kiezen voor de Prisa Mini 3D printer
Bij Junior IOT hebben we (medio 2024) nu ervaring met meer dan 100 Prusa Mini’s. Deze zijn van verschillende productie momenten: van de versie van de allereerste dag tot nu de allernieuwste versie, de Prusa Mini+. Enkele 3D printers worden iedere week gebruikt door de juniors van de zaterdag inloop. Per vakdocent reizen één of twee machines wekelijks naar de aangesloten basisscholen, waar ze worden bediend door honderden leerlingen per school. En meerdere machines hebben een vaste plek op de basisscholen, waar ze vaak iedere dag door talloze leerlingen worden bediend.
Bij elkaar geeft dit meer dan voldoende gebruikersuren om te ontdekken wat de gebruikers met deze 3D printer doen. En vooral, hoe de printers zich daarbij gedragen.
We zijn blij met onze keuze. Eerder hebben al ervaring opgedaan met andere 3D printers, onder meer de Ultimaker, de BCN 3D, verschillende Ender printers. We hebben zelfs ooit een eigen model printer ontwikkeld. In de begintijd van Junior IOT gebruikten we twee Prusa MK3 printers, het grotere broertje van de Prusa Mini. Vanaf het allereerste moment dat de Prusa Mini beschikbaar was, hebben we deze ingezet in onze makerspace en op onze scholen. Het blijkt dat deze Prusa Mini dit gebruik uitstekend aankan.
Bij elkaar weten we nu genoeg om uit te leggen waarom we kiezen voor de Prusa Mini. En we hebben nu van deze Prusa Mini wel genoeg geleerd om jou uit te leggen hoe je zorgt dat deze machine in een goede conditie blijft.
Wat hebben we geleerd van de Prusa Mini
Elke machine heeft een zekere aandacht nodig. Dat is vooral belangrijk om de machine te laten werken in de hectiek op een school. Afhankelijk van het merk en type kan een 3D printer een heel gevoelig apparaat zijn, waarbij meestal veel moet worden ingesteld en afgesproken om deze goed te gebruiken. Maar bij de Prusa Mini valt dit eigenlijk enorm mee.
De Prusa Mini 3D printer stelt zichzelf in bij iedere print. Dat vereenvoudigt het gebruik, en vooral door het ontbreken van handbediende instelschroeven valt het onderhoud aan de machine erg mee.
Wanneer we voor ons project bij jou op school zijn, kunnen we de Prusa Mini 3D printer van jouw school een beetje extra aandacht geven. Omdat daar niet altijd tijd voor is, maak je als school tijdens onze lessen zelf kennis met deze vaardigheden. Zo leren we elkaar in deze rol aan te vullen, en zo kan je zonder ons met deze printer blijven werken. We gebruiken deze pagina om onze kennis en ervaring aan je over te dragen.
Bovendien laten we zien waar je deze printer wat extra mag uitdagen. Via deze pagina maak je een start in het ontdekken van alle tips en vaardigheden om het meest te halen uit het 3D printen – de Prisa Mini 3D printer helpt je daarbij.
Deze tips zijn voor de beginnende gebruiker
De Prusa Mini is een prima keuze voor de beginnende gebruiker. De tips op deze pagina zijn beschreven voor de beginnende gebruiker.
Let op: het is in deze uitleg niet de bedoeling dat je met gereedschap aan de slag gaat met de Prusa Mini 3D printers!
Bij Prusa en op het internet zeggen vaak, haal alles uit elkaar. Die opmerking is dan bedoeld voor de eigenaar, of wie er bij jullie verantwoordelijk is voor de printers. Het is voor dagelijks gebruik vaak niet nodig om dingen uit elkaar te halen.
Gelukkig is gereedschap daarom vaak niet nodig. De dagelijkse uitdagingen zijn eenvoudig op te lossen. We leggen het op deze pagina rustig uit.
De tips op deze pagina hebben we beschreven voor de beginnende gebruiker – dat betekent dat je voor de meeste tips op deze pagina geen gereedschappen nodig hebt. Een heel enkele keer kan je een inbussleutel nodig hebben om een afstelling aan te passen, of een steeksleutel om één van de wartels van de filament doorvoerslang los te draaien. Als je vaak gereedschap nodig hebt, dan doe je iets niet goed.
Als je met gereedschap aan de machine werkt, doe dat dan altijd in overleg met de eigenaar of verantwoordelijke. Hiermee voorkomen we veranderingen aan de 3D printers. We waarderen het dat onze printers nu allemaal gelijk en voorspelbaar zijn. Zo blijven ze het best inzetbaar op de scholen.
Een aanvulling op het 3D Print Certificaat van Junior IOT
In onze lessen in de klas leer je als groep te werken met de 3D printer. We proberen ervoor te zorgen dat een paar mensen in jouw groep al snel zelfstandig de 3D printer kunnen bedienen. Als er tijd voor is kan je in de les zelfs je eigen 3D Print Certificaat of Junor IOT Makerspace Certificaat verdienen.
In de lessen is vaak niet genoeg tijd om iedereen een certificaat te geven. Leerlingen die het meteen begrijpen, en leerlingen die graag de anderen helpen komen vanzelf sneller aan de beurt om wat meer over de printer te leren. Zo ontstaat er een leerzame rollenverdeling.
Leerlingen met een certificaat mogen op school ook op andere momenten met de 3D printer werken. Ze leveren hun certificaat in als ze hiervoor de sleutel ophalen. Het certificaat krijgen ze terug als ze de werkplek netjes achterlaten. Helaas, als je een rommel achterlaat, dan heb je het certificaat ont-verdiend, en moet je iemand anders zoeken om te kunnen printen.
De informatie op deze pagina geeft de aanvulling op wat we in de les aan de leerlingen laten zien. Belangrijk is dat de leerlingen weten wat ze zelf kunnen regelen met de 3D printer, en bij welke problemen ze echt om hulp moeten vragen. De meeste activiteiten en controles kunnen ze zonder risico zelf uitvoeren. Op deze pagina zijn voor deze leerlingen nog een paar extra tips en uitdagingen verstopt.
We laten de Prusa Mini+ in de standaarduitvoering
We hebben in de afgelopen jaren geleerd dat de Prusa Mini een prima machine is. Alle verbeteringen die we nodig vinden, zitten er gewoon al op. De nieuwere versie van de machine is telkens weer iets beter dan die van afgelopen jaar.
De enige optie die we er bij het bestellen altijd toevoegen is de filament sensor. We gebruiken bovendien altijd een korte USB-verlengkabel die we aan de machine laten. Als gebruiker hoef je verder niets te veranderen.
Door de machine standaard te houden, kunnen we telkens de nieuwe firmware van Prusa gebruiken. Deze voegt dan jaarlijks kleine verbeteringen toe aan printkwaliteit en gebruikersgemak. Met een standaard machine kunnen we bovendien terugvallen op de garantie en de goede service, mocht er onverhoopt toch iets stuk gaan. Als bedrijf hebben we vanaf het bestelmoment 1 jaar garantie.
Als je meer doet, doe dat dan altijd in overleg met de eigenaar of verantwoordelijke. Hiermee voorkomen we veranderingen aan de 3D printers. We waarderen het dat onze printers nu allemaal gelijk en voorspelbaar zijn.
Fabrieksgarantie op de levering van onze 3D printer
Op scholen wordt de apparatuur behoorlijk intensief gebruikt. Op de 3D printers die Junior IOT aan de scholen levert, kunnen wij aanspraak maken op de garantie die de fabriek geeft. Voor bedrijven en scholen is de fabrieksgarantie 1 jaar na de aankoopdatum bij de fabriek, voor consumentenaankopen is dat twee jaar. Deze fabrieksgarantie betreft alleen materialen en onderdelen, en alleen voor zover de fabriek verkeerd heeft geleverd. Dit zijn de garantievoorwaarden bij de machine. Wij zorgen er bovendien voor dat de machine bij aflevering goed werkt.
Overigens heeft alle aparatuur die je gebruikt onderhoud nodig. Dat staat los van garantie.
Onderhoud en reparatie – de eerste stappen doe je zelf
Voor onszelf en voor onze klanten geldt dat we de apparatuur die we gebruiken moeten onderhouden. Een aantal dingen die je moet doen zijn zelfs al onderdeel van de gewone gebruikersinstructie. Tips en adviezen voor de 3D printer hebben we daarom opgeschreven als een troubleshooter: https://junioriot.nl/prusa-mini-troubleshooter/ (deze pagina)
Zolang we lesgeven met de geleverde 3D printers op jullie school, willen onze vakdocenten graag het gewone gebruikersonderhoud voor jullie doen. Dit gebeurt in alle redelijkheid voor zover daar tijd voor is, en op momenten dat we volgens de planning toch al bij de apparatuur aanwezig zijn. We vinden het fijn als iemand van de school deze handelingen aanleert, zodat jullie zonder ons verder kunnen.
Ook als we niet meer op de school aanwezig zijn, is er onderhoud nodig aan de apparatuur. Dat kan je best zelf. Natuurlijk kan je ons vragen om de problemen op te lossen, maar dat heeft pas zin als je er zelf als gebruiker al goed naar hebt gekeken. Het kost ons geld om een afspraak te maken en mensen te sturen; de details lees je hier: https://junioriot.nl/onderhoud-service/
Net zoals we niet kunnen garanderen dat een machine tijdens het gebruik niet stuk zal gaan, kunnen we niet garanderen dat een machine gerepareerd kan worden. We vinden het fijn als de machines op school veel worden gebruikt door de leerlingen – en dat betekent dat je als school rekening kan houden met jaarlijkse vervangingskosten. Het is handig om hiermee rekening te houden.
Gevorderde tips en tips van het internet – pas op, altijd in overleg
Mensen die al langer bezig zijn met 3D printen met andere soorten 3D printers vertellen vaak dat je er altijd aan moet sleutelen. Bij veel machines was het gebruikelijk om telkens allerlei aanpassingen en verbeteringen in te bouwen. Dat lijkt logisch omdat het ontwerp van de 3D printers in de loop der jaren steeds beter wordt, en je bij bepaalde types toch steeds bezig bent om de machine te repareren. Sleutelen aan de machine is daarmee voor veel mensen een gewoonte geworden. Bij veel 3D print vraagstukken lezen we op het internet daarom oplossingen die lijken op ‘alles moet uit elkaar’, of ‘het ontwerp is niet goed’. We doen dit niet.
De Prusa Mini is een prima machine zoals deze wordt geleverd, en sleutelen is helemaal niet nodig. We negeren alle internet tips om iets te veranderen aan de machine. Dit is belangrijk!
Zo zorgen we ervoor dat iedereen elke machine goed kan gebruiken.
Als je meer doet, doe dat dan altijd in overleg met de eigenaar of verantwoordelijke. Hiermee voorkomen we veranderingen aan de 3D printers. We waarderen het dat onze printers nu allemaal gelijk en voorspelbaar zijn.
Andere oplossingen zijn (soms) mogelijk, maar pas daarbij wel op
Als we één ding hebben geleerd, dan is dat dat we allemaal een beetje eigenwijs zijn. Deze pagina helpt ons om een goede oplossing te vinden, en fouten op deze pagina zullen we gewoon verbeteren.
Natuurlijk kan je altijd kiezen voor andere oplossingen. Je maakt hierin een eigen keuze, we weten dat we je niet tegen kunnen houden. Begrijp dan wel dat we je niet echt kunnen helpen als je kiest voor een ‘buurman die eens een 3D printer heeft gezien’.
Prusa MK3 printers zijn nu met pensioen
Bij het opzetten van de eerste Junior IOT werkplaats (2018) hebben we gekozen voor onze Prusa MK3 printers, want de Prusa Mini was nog niet uitgevonden. Na 3 tot 4 jaar intensief gebruik, 21 kilometer filament (4 dozen van elk 10 rollen), heel veel winterkou, stof en omvallende fietsen, én een intens project waarbij we 10.000 faceshields uitdeelden – – – per 2021 zijn deze machines met pensioen. Twee juniors van de allereerste dag zorgen nu op hun studentenkamers nog steeds (2023) goed voor deze machines.
We zijn definitief overgestapt op de nieuwere Prusa Mini. Toch is de MK3 nog steeds een respectabele machine, en deze wordt nog volop verkocht door Prusa (2024). Inmiddels heeft Prusa nog nieuwere types op de markt gebracht die gericht zijn op grotere toepassingen.
Gebruiken van de Prusa Mini – Printen op de Prusa Mini gaat bijna vanzelf
De bediening van de Prusa Muni 3D printer is heel eenvoudig, via het menu op de printer.
In vogelvlucht: Je tekent bijvoorbeeld in TinkerCad en je exporteert de tekening naar STL. Deze STL-file importeer je in PrusaSlicer, je stelt het formaat in (kleiner is sneller), kiest het juiste filament en genereert de gcode. Deze gcode zet je op de USB-stick (kies voor uitwerpen) en steek de USB-stick in de printer. De printer toont een afbeelding van jouw ontwerp en vraagt je of je deze wilt printen.
Huh? Moeten we voor het printen dan aan de machine niets controleren, instellen en aandraaien? Nee, dat doet de printer allemaal zelf. Het is dus echt zo eenvoudig als hierboven staat.
En na het printen pak je het magnetische bed gewoon van de printer. Het bed wapper je even om af te laten koelen, voorzichtig buigen en je printje laat gemakkelijk los van het bed.
Af en toe het bed schoonmaken met standaard afwasmiddel
Op school maken we af en toe het printbed schoon met wat gewoon afwasmiddel. Een goed bewaard geheim is dat je het schoonmaken stiekem toch wel een paar keer kan overslaan. Als na een paar prints je product niet goed op het bed vast blijft zitten, maak je het bed even schoon.
Ik wrijf het bed met mijn handen aan twee kanten in met afwasmiddel. Dit wrijf ik een beetje in om alle vet en viezigheid los te maken. Je kunt een gewoon borsteltje gebruiken. Daarna goed afspoelen met water. Afdrogen met schoon (papieren) doekje.
Soms wil ik het extra-extra-schoon maken en dan gebruik ik heel voorzichtig een schuursponsje: ga dan in cirkelvormige bewegingen zachtjes heel even over elk vierkantje van het bed, voor- en achterkant. Je doet het dan zo voorzichtig dat je straks geen schuurplekken ziet. Het kan zijn dat je na het afdrogen toch lichte krasjes van het schuursponsje blijft zien, dat is niet zo erg.
Volgens de gebruiksaanwijzing maak je thuis bij elke print het bed schoon. Je gebruikt een klein beetje 90% of 99% alcohol, of zuivere aceton, en een schoon papieren doekje om het bed te ontvetten. Deze alcohol is 90% zuiver, of meer. Een schoon bed ziet er mat uit en zorgt dat je print goed blijft vastzitten. Op school gebruiken we geen alcohol of aceton meer.
Het bed schoonmaken mag dus ook gewoon onder de kraan:
Geen andere dingen gebruiken op het printbed – echt niet
Schoonmaken met afwasmiddel, en thuis met alcohol en/of aceton is genoeg. Gebruik geen andere hulpmiddelen. Echt niet.
We horen nog wel eens tips van mensen ‘met héél veel ervaring’. Het is bij andere 3D printers wel eens nodig om te werken met blauwe tape, lak en/of Pritt-stift. Wij doen dat nooit, geen spatels. Echt niet. Zodra we deze dingen bij de 3D printer in de buurt zien, mag je jouw Prusa Mini inleveren, en je mag overstappen naar zo’n andere machine. Je Prusa 3D printer werkt namelijk veel beter bij iemand die deze middelen echt niet gebruikt.
Filament aanschaffen – we kiezen alleen PLA
We houden ervan om storingen te voorkomen. Door in onze 3D printers alleen PLA te gebruiken houden we het gedrag van de printer mooi voorspelbaar. Geen uitzonderingen. Wij bestellen dit via Junor IOT voor de scholen.
Tegenwoordig kan je het meeste PLA-filament kopen voor ongeveer € 25-30 per kilogram exclusief verzendkosten. Het aller-allermooiste PLA filament is Prusament, dat is nog een paar euro duurder. Vanuit Junior IOT zoeken we altijd een leverancier met een mooie kwaliteit om een vriendelijk aanbod voor de scholen te hebben.
Na enkele jaren gebruik van de juiste keuze PLA zien we dat de machines allemaal zo goed als storingsvrij blijven werken. Dit is zeker voor scholen een handige keuze.
Andere soorten filament vragen een hogere print temperatuur. Bij het wisselen blijven restjes in de nozzle achterm welke leiden tot verstoppingen bij de volgende gebruiker. Thuis is dat niet zo erg, omdat je zelf goed weet wat er is gebeurd. Op de scholen en in onze makerspace gebruik je daarom geen andere soorten filament dan PLA.
Filament wisselen bij de Prusa Mini 3D printer
Filament wisselen doe je via het keuzemenu op de printer. Lees wat er staat, dan legt het zichzelf uit.
Het nieuwe filament maak je meestal even klaar. Knip een raar puntje er netjes af. (Psst, soms laten we dit puntje zitten, dat werkt meestal)
Als het begin van het nieuwe filament zichtbare gebruikssporen heeft, of heeft geslipt in de machine, dan knip je dit stuk er af.
We hebben bij onze Prusa Mini de invoerrol vaak iets strakker ingesteld. Bij het invoeren van nieuw filament kan het zijn dat je bij het eerste stapje even moet helpen door aan te duwen tot de machine het filament echt ‘pakt’.
Nozzle – we gebruiken alleen de standaard 0,4 nozzle
We houden ervan om storingen te voorkomen. Door in onze 3D printers alleen de standaard 0,4 mm nozzle te gebruiken houden we het gedrag van de printer mooi voorspelbaar.
We verwisselen de nozzle dus niet. We hebben bovendien geleerd dat het goed wisselen van de nozzle vraagt om een speciale procedure, die ook bij ervaren nozzle wisselaars niet bekend is. De interne aansluiting van de nozzle lukt niet altijd als je de juiste aanpak niet kent, en dan gaat je printer langzaam slechter printen.Bovendien gaan soms bij een verkeerde wissel de heat wires stuk en dan werkt de machine niet meer. We verwisselen de nozzle dus niet.
De ideale temperatuur en vochtigheid
De ideale werktemperatuur is officieel boven de 15 graden Celsius. Bij deze temperatuur is het gedrag van de printer en het filament mooi voorspelbaar. Wanneer de machine ziet dat de temperatuur te laag is, dan geeft de printer een duidelijke error, dat hoort zo.
De luchtvochtigheid heeft invloed op de bruikbaarheid van het filament. Voor scholen is de aanbevolen luchtvochtigheid tussen 40 en 65%, en thuis zit je meestal op hetzelfde getal. Dit betekent dat de lucht best drog is. Prusa noemt zelf 25% als ideaal, maar zelf vinden we dit voor ons printwerk echt niet nodig.
Gebruik onder niet-ideale omstandigheden? Ook dat werkt prima.
Wat gebeurt er als de temperatuur en de vochtigheid niet optimaal zijn? We zijn eigenwijs en printen altijd door. Zo leren we van wat er gebeurt.
Onze printers ervaren in de winter in onze werkplaats in de bus een heel ander klimaat. In de winter is de vochtigheid in onze werkplaats veel hoger, tussen de 90 en 100%. De temperatuur is veel lager, soms tegen het vriespunt. Hoe werkt dat?
In onze werkplaats warmen we de printer dan op met onze handen of met een föhn, en het printen gaat dan nog prima. We merken dat het filament zich boven 80% anders begint te gedragen, en boven 90% kan het printen lastiger worden. Vochtig filament laat makkelijker resten achter op de extruder tandwielen, en door slip zien we makkelijker een under-extrusion. Vochtig filament is soms wat dikker, waardoor te veel plastic op de print komt, zet in dat geval de flow-rate wat terug. Dit gedrag zie je soms ook wanneer je een te goedkope kwaliteit filament gebruikt.
De vervuiling van de extruder tandwielen is erg vervelend, en hindert bij het printen. Deze vervuiling lijkt na een tijdje weg te gaan als je een ander filament gebruikt. Onze ervaringen geven aan dat je het plastic op de tandwielen het beste kunt negeren. Zet gewoon de aandruk spanning iets hoger.
In uiterste gevallen zien we bij erg vochtig filament een gaatjes print van ‘gebakken lucht’ omdat het vocht tijdens het printen vanaf je geprinte werkstuk krachtig verdampt. Het kan zijn dat dit filament tijdens de regen even buiten is geweest. Het is bijzonder om te zien dat het de Prusa Mini nog steeds lukt om dit filament te gebruiken. Maar dat is natuurlijk niet de bedoeling.
Vervoer
De Prusa Mini is een stevig apparaat en kan best tegen een stootje. Het helpt daarbij dat de printer zich bij elke print opnieuw instelt.
Bij het vervoer in de auto kan je de printer gewoon los neerzetten. Haal dan wel de USB-stick uit de printer, want op dat punt is deze toch erg kwetsbaar. Als je een haaks verlengkabeltje gebruikt is dit niet nodig. Zorg dat de aansluiting met de power-kabel nergens tegenaan botst.
Onderhoud – dat valt best mee
Eigenlijk is een vast onderhoud aan deze machines nog niet nodig geweest. Op het internet worden diverse adviezen gegeven, die niet allemaal helpen. Daarom heb ik een paar tips genoteerd.
Nieuwe machine, geen extra onderhoud nodig
De nieuwe machine kan je meteen gebruiken, zodra je deze met de twee of drie schroeven hebt gemonteerd en de zelf-test is voltooid. Extra onderhoud vooraf is niet nodig. Het is prima in orde: Alle lagers en assen zijn schoon, en zijn in de fabriek al ingevet met een onzichtbaar beetje olie.
Als bij de eerste self-test een error komt ‘X-axis alignment error’, dan haal je de twee of drie schroeven even los. Onderdelen iets verschuiven, terug op zijn plaats, en weer vastschroeven. Herhaal daarna de self-test.
Een paar kleine dingen die we wel doen:
- De transparante buis waar het filament door loopt heeft twee wartels. De wartel aan de kant van de nozzle draaien we voorzichtig los met de bijpassende steeksleutel(s). We zetten hem nu hand-vast terug. Zo zorgen we ervoor dat we op locatie altijd bij dit punt kunnen om problemen met het filament op te lossen.
- We verlengen de USB-aansluiting met een haakse verlengkabel van 30 centimeter (up-turn 30cm). Het einde leg je tussen het schermpje en het printbed. Zo zorgen we ervoor dat de USB aansluiting op het mainboard wordt beschermd.
- We maken altijd een proefprint voordat de printer naar de scholen gaat.
Firmware update
In het begin van 2024 heeft Prusa een belangrijke update gepubliceerd van de PrusaSlicer. Deze update zorgt ervoor dat op de USB niet meer een GCODE bestand wordt gezet, maar een BGCODE bestand. Dit is een mooie verbetering, maar de 3D printer heeft wel een firmware update nodig om dit nieuwe bestand te kunnen printen.
Tip 1: Als je het lastig vindt om de nieuwe firmware op de 3D printer te zetten, dan is het beter om je PrusaSlicer op je laptop ook nog niet te updaten.
Tip 2: Als je wel de PrusaSlicer op je laptop hebt geupdated, maar nog niet je printer, dan kan je bij het opslaan op de USB ook nog kiezen voor het GCODE bestandstype.
Tot mei 2024 adviseerden we om wanneer je wilt, wel de 3D printers te updaten, maar nog niet de PrusaSlicer op je laptop. Zo zorgen we ervoor dat de Junior IOT laptops en de 3D printers altijd goed samenwerken. Soms drukte een leerling op de laptop toch op de knop om PrusaSlicer te updaten, en dan moet je eigenlijk ook de nieuwe firmware op de 3D printer zetten. Het is soms wat lastig om tijdens de les uit te zoeken hoe dat precies gaat.
Vanaf juni 2024 adviseren we onze scholen en onze vakdocenten om de firmware op de Prusa Mini 3D printers, en PrusaSlicer op de laptops te updaten.
Om de Prusa Mini te updaten haal je eerst de nieuwste firmware op:
- Ga naar de pagina met de firmware voor alle soorten Prusa printers hier: https://help.prusa3d.com/downloads
- Scroll naar de Prusa Mini printer, en onder het kopje Firmware download je de jongste firmware versie voor de prusa mini.
- Pak het bestand uit.
- Open de mapjes tot je een aantal BBF-bestanden ziet. Deze zijn de firmwares voor verschillende talen.
- Kies er ééntje. Elke keuze bevat Engels in combinatie met een andere taal.
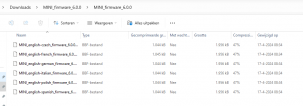 Nu heb je op je computer het nieuwste BBF bestand, de nieuwe firmware voor de Prusa Mini 3D printer. Deze wollen we op de printer installeren:
Nu heb je op je computer het nieuwste BBF bestand, de nieuwe firmware voor de Prusa Mini 3D printer. Deze wollen we op de printer installeren:
- Zet je gekozen BBF-bestand op een USB stick. Het bestand mag niet in een map staan, dus zet hem direct op de stick. Je mag gewoon de 3D print USB gebruiken die bij de printer zit.
- Zet de Prusa 3D printer aan.
- Plug de USB stick in de printer, dat mag gewoon in het verleng snoertje.
- Druk op de reset knop, dit is het verborgen oranje knopje naast de draaiknop.
- De printer vraagt of hij de Firmware voor je zal flashen. Bevestig de flash.
- Wacht tot de printer helemaal klaar is met de update.
En daarna:
- De USB stick kan je daarna voor de volgende printer gebruiken.
- Wis na het updaten van alle printers het BBF-bestand van de USB stick om te voorkomen dat hij telkens vraagt om de printer te flashen.
Let op: Zet de printer niet uit tijdens het updateproces.
Uitzondering: update Prusa Mini ouder dan versie 4.4.0 (nov 2022)
Als de prusa een versie heeft van vóór 4.4.0 moet eerst de versie naar 4.4.0 geüpdatet worden. Dit zorgt ervoor dat ook de bootloader geüpdatet wordt, wat nodig is voor de nieuwere versies.
- Download firmware 4.4.0 of 4.4.1 hier (“older versions”).
- De gedownloade map bevat (na uitpakken) twee BBF bestanden. Deze moeten samen op een lege usb gezet worden. Flash de printerfirmware met de twee bestanden op de USB-drive zoals hierboven.
Bij heel oude printer versies lukt het updaten soms niet als gebruikelijk. Dan is dit de oplossing:
- Het instarten van de flash doe je dan als volgt: Druk op de resetknop, direct gevolgd door dubbelklikken op de selectieknop.
- Op het nieuwe scherm bevestig je de update door de “FLASH”-knop te selecteren en op de knop te drukken.
Bron:
- Updaten pre 4.4.0 is https://help.prusa3d.com/article/firmware-updating-mini-mini_124784
- Update procedure: https://help.prusa3d.com/guide/how-to-update-firmware-mini-mini_128421
Onderhoudsinterval en onderhoudsindicatie
Volgens Prusa is het onderhoudsinterval gemiddeld 800 print uren. Dit is ongeveer eens per 8 kilo filament. https://help.prusa3d.com/en/article/faq-frequently-asked-questions_1932
We vinden het niet nodig om te letten op deze looptijd. In plaats daarvan letten we op signalen, geluiden van de printer. Af en toe staat de printer om een andere reden op onze werkbank, bijvoorbeeld vanwege under-extrusion, of om vastgelopen filament te verwijderen. Dat is een goed moment voor een beetje extra aandacht.
Wat doe je dan bij een onderhoudsbeurt
We hebben nog geen vaste acties bij het onderhoud van de printers. Meestal is er een reden waarvoor we worden gevraagd naar de machine te kijken, en we letten dan vooral op de problemen die de gebruiker noemt. We maken nooit zomaar dingen open ‘gewoon omdat dit kan’, immers daarmee introduceren we alleen maar nieuwe problemen.
Het is goed om bij het onderhoud de volgende taken uit te voeren:
- Printbed beoordelen. Indien glans: goed reinigen met aceton of afwasmiddel. Indien schade of bobbels: de bobbels weg vijlen zodat er niets meer uitsteekt.
- Een test voordat we iets aanpassen, schoonmaken of herstellen: Filament wissel, gaat dit als verwacht? Proefprint maken, om te luisteren naar de motors en assen, kijk of filament goed en graag wordt ingevoerd, en kijk of extrusie goed gaat en de print voldoende dicht staat. Let op of de eerste laag gelijkmatig wordt neergelegd, bobbels onder het bed weghalen, met live z-adjust voldoende dicht op het bed instellen; een skirt moet echt dicht zijn. Bij grote verrassingen: nakijken en herstellen.
- Assen en spindels visueel beoordelen op stof en slijtage. We zien op de assen graag een klein randje olie en stof op de uiterste posities. (1) indien te veel viezigheid: plaatselijk schoonvegen met droge doek. (2) Indien de machine op de assen geen zichtbaar stof/vet randje toont: assen en spindels licht oliën, met meegeleverd Prusa vet, fietsenmakers olie of naaimachine olie. (3) indien de as in de lengte richting een voelbare slijt streep heeft: lager verdraaien of vervangen (dit is nog niet voorgekomen)
- Machine rondom beoordelen op loshangende kabels, scherm flatcable: losse kabels weer vastklikken
- Alles wat opvallend los zit: dit weer herstellen.
Nozzle wisselen, is vaak helemaal niet nodig (niet voor beginners)
We spreken af om nooit nozzles te wisselen op onze Prusa Mini. Ervaren gebruikers willen op andere printers wel eens een kleinere nozzle gebruiken om een miniatuur te maken. Let op: we doen dit niet met de Prusa Mini bij Junior IOT.
Alleen bij onderhoud door onze specialist kan het zijn dat deze met gespecialiseerd gereedschap de nozzle vernieuwd. Maar eigenlijk is dit binnend e eerste 3 jaar nooit echt nodig. De hele heat-pipe moet hiervoor worden gedemonteerd en opnieuw op de bowden tube worden ingesteld. Als hulpje laten we de printer het heat-block verwarmen tot 210 graden, anders draaien we alles stuk. Dit is specialistisch werk.
Een nozzle vervangen is alleen nodig als we bij problemen of onderhoud een hardnekkig probleem met under-extrusion ontdekken. Hoe dit werkt staat prima beschreven op het internet. We merken dat we daarnaast op een paar dingen moeten letten:
- Wat je doet, eerst filament unloaden via het menu van de printer.
- Zet de z-as omhoog om handig te kunnen werken. Op twee derde van de hoogte is prima.
- Maak ruimte en gebruik goed gereedschap. De draden van de thermistor en de heater zijn gevoelig en breken makkelijk af bij uitschieters.
- Het verwijderen van de nozzle gaat makkelijker als je het heatblock eerst tot 210 graden voorverwarmt (pre-heat voor PLA).
- De heat-break zit met 3 kleine inbus schroeven vast in het koelelement. Aan de andere kant zit het losjes aangedraaid in het heatblok. Binnenin zit een stukje nylon buis wat goed passend moet zijn opgesloten, omdat gaps aanleiding zullen geven tot extrusie problemen. Door het werk aan de nozzle verschuift dit alles makkelijk, en daarom moet je deze afstelling opnieuw controleren.
- Bij het monteren van de nozzle draai je deze vast tegen de heat-break. Niet tegen het aluminium blok.
- Na het monteren van de nozzle, verwarmen tot 100 graden en dan nog even een halve slag aandraaien. Dit is om filament lekkage bovenop het heatblock te voorkomen.
Verborgen tip: met de standaard nozzle maak je ook mooie miniaturen
Het maken van miniaturen blijkt overigens prima te gaan met onze standaard 0,4 mm nozzle. De finesse van de bewegingen van de 3D printer blijft evengoed ongeveer 0,05 mm.
Een prima miniatuur van 36 mm, geprint met de standaard 0,4 m nozzle.
Deze mini-Marco is gescand in de 3D mensenscanner van Tijl. In PrusaSlicer heb ik een ronde ‘shield’ toegevoegd om te zorgen dat het figuur stevig blijft staan. Bij zo’n klein model zetten we in PrusaSlicer de setting ‘detect thin walls’ aan. De vingers van de linkerhand zitten in het model iets van het lichaam vandaan, en om deze goed te printen heb ik in PrusaSlicer een paar mini verbindingsblokjes toegevoegd tussen de vingers en het lichaam. Hierdoor kan je zelfs de vingers aan de linkerhand herkennen op de foto.
De printbare GCODE-file kan je hier ophalen: 4x of 40x_marco38_base_0.15mm_PLA_MINI
Troubleshooting – under-extrusion geeft dunne prints met de Prusa Mini
Hieronder staat het eerste echte troubleshooting stukje. Dit zijn de stappen die je kunt doorlopen voordat je in paniek raakt omdat je printer even niet helemaal lekker werkt.
Oplossingen voor een Prusa mini die print met te weinig plastic:
0. Default oplossing voor under-extrusion: negeren.
Kids op school weten niet beter en merken het niet. Niets zeggen en gewoon doorgaan, soms gaat het weer over.
1. Tijdelijk even 10-15 graden warmer
Een makkelijke oplossing voor under-extrusion, als het lukt, is om tijdens het printen de nozzle 10 of 15 graden warmer te zetten. Een eventuele verstopping komt er dan makkelijker uit (dat zie je niet). Na een paar minuten zet je de temperatuur weer terug.
Ik zeg expres ‘tijdens het printen’. Het gevaar is namelijk dat de extra temperatuur zorgt voor extra filament smelt, verder terug in het kanaal. Dat wil je niet want dan komt alles vast te zitten.
2. Alles 5-10 graden warmer printen
Een andere makkelijke oplossing voor under-extrusion is gewoon alles 5-10 graden warmer printen. Dat mag gewoon, maar je krijgt meer stringing – losse klieder draden.
3. Raar filament – warmer printen of weggooien
We hebben een soort filament die lastiger print, deze herken je makkelijk, het is de semi-transparante versie. Het strubbelt soms tegen en dat merken we aan under-extrusion. Printen mag 10 tot soms wel 20 graden warmer, of we doneren het aan de plastic afvalbak. Gekozen oplossing: gebruik dit filament niet.
4. Nat filament – niet gebruiken
Filament bewaar je het best in een droge omgeving, 40-60% luchtvochtigheid, maar nooit 80-90 of hoger. De bus heeft een eigenwijs klimaat (zie linkje verderop) met een speciale 96-99% RH. Het filament in onze natte werkplaats helpt het vocht af te voeren door zoveel mogelijk op te zuigen. Dit water kookt dan soms zelfs tijdens het printen, en dat geeft een mooi plastic vlokken effect. Een echte print van ‘gebakken lucht’. Je print is dan waardeloos.
Nat filament laat bovendien restjes achter op de tandwielen van de extruder, die daardoor lijken te slippen op dit filament. De prints worden dunner door under-extrusion. De vervuiling op de tandwielen lijkt na een tijd weg te gaan als je weer goed filament gebruikt.
Oplossing, gebruik dit filament niet, verwissel het met goed vers filament.
5. Alleen dunnere eerste laag – live z-adjust dichter naar het bed
Soms wordt alleen het eerste laagje minder dicht geprint. Print plakt niet? Het eerste laagje moet dicht genoeg tegen het bed gedrukt worden. De laag wordt dan dichter en plakt beter.
Dit kan je opnieuw kalibreren via het menu. Maar tijdens je eerste laag kan je de live z-adjust gebruiken om iets dichter naar het bed te komen. Je wilt dat de smeltdraad op het bed niet rond, maar iets plat is. Als je eraan voelt blijft het dan netjes op zijn plek.
6. Filament aandrukrol te los, of vies – iets strakker of ander filament
Je filament tandwiel kan vol zitten met plastic. Bij nat filament gebeurt dit makkelijker. Bij de filamentmotor zit een luikje, waarmee je dit controleert. Let op, er zijn twee mogelijke oplossingen.
- Eerst doe je het natte filament weg. Stap over op mooi droog filament, en misschien los je het daarmee al op. Vastgekoekt filament kan zo op den duur zelf weer verdwijnen.
- Doe dit niet te vaak: De aandruk rol strakker afstellen. Er zit op de zijkant een spanschroef om het iets strakker te zetten. Vraag mij hoe dat werkt. Te strak is niet goed.
De rol staat te strak als bij een filament wissel het nieuwe filament niet goed meer invoert. Het is niet erg als je tijdens het invoeren het filament even een eerste duwtje moet geven voordat het pakt.
7. Probeer under-extrusion op te lossen met filament wissels.
Dit is nog een manier om te proberen om under-extrusion op te lossen. Doe een paar filament wissels, om te kijken of zo viezigheid of een verstopping wordt opgelost.
Dit doe je gewoon via het menu: change filament. Telkens topje afknippen. Na drie keer gewoon weer printen.
8. Verstopping oplossen door Hot feed van filament.
Nog een manier om een gedeeltelijke verstopping op te lossen: In menu de nozzle wat warmer zetten. Misschien 15 graden warmer, of heel kort een beetje meer. Daarna weer een stukje op gewone temperatuur. Dan in menu ‘move axis’ de e-motor laten draaien om automatisch even wat filament te extruderen. Daarna gewoon weer gaan printen om te zien of het beter werkt.
9. Warm- en Cold-pull om bij de Prusa Mini een verstopping te verwijderen
Bij een verstopping of gedeeltelijke verstopping is het goed om de binnenkant van de nozzle te reinigen. Het kan zijn dat filament niet lekker doorloopt door vervuiling. Verstopping kan gebeuren wanneer twee types filament door elkaar geraakt zijn.
Let op: als je werkt met extra hoge temperaturen, haal dan eerst je filament uit de printer. Dat doe je via het printer menu. Door de extra warmte kan het filament verder in de machine vast gaan zitten, en dan heb je een lastiger probleem, wat we in deze uitleg niet gaan oplossen.
Heb je alle bovenstaande punten al gecontroleerd en hij doet het nog niet? Dan wil ik de cold-pull met je proberen. De foto hieronder laat zien waar je aan werkt. Eerst doen we dit op de ‘gewone’ temperatuur.
- Zet met ‘move axis’ in het menu de nozzle op handige plek. Dat is aan de linkerkant en op 1/3 tot 2/3 van verticale as.
- Via menu haal je filament uit de 3D printer.
- Boven de nozzle zit de transparante filament buis vast me een goudkleurige wartel. Ik heb deze op onze machines hand-vast zitten, vaster hoeft niet. Draai deze met de hand los. De buis schuif je opzij. Waar de wartel zat is nu een opening voor filament.
- Neem een stuk filament, 30 of 40 cm. Om het verschil goed te zien gebruik je een andere kleur dan het laatst in de machine is gebruikt.
- Via menu maak je de nozzle warm, 210 graden.
- Als je dat hebt, kan je met een Prusa nozzle naald even van onderaf in de nozzle prikken. Het is niet erg deze stap over te slaan, bij mij maakt dit weinig verschil.
- Zet rustig het filament in de nozzle via de opening. Duw rustig een beetje en er komt filament uit. Trek het filament weer helemaal terug. Kijk naar het filament om te zien hoeveel vervuiling je hebt opgehaald.
- Als het nog niet goed werkt, kan je de nozzle nu 15 graden warmer zetten. Druk opnieuw wat filament door de nozzle. Filament er weer uit. Kijk naar het filament en knip het puntje af.
- Als het nog niet goed werkt, kan je de nozzle tot wel 240 graden opwarmen. Zorg ervoor dat dit niet te lang duurt. Druk opnieuw wat filament door de nozzle. Filament er weer uit. Kijk naar het filament en knip het puntje af.
- Nozzle weer naar de gewone temperatuur.
Dan komt nu de echte cold-pull:
- Zet de nozzle op 210 graden, en wacht tot deze temperatuur is bereikt.
- Doe dan het filament erin, heel even rustig aandrukken en je ziet het filament rustig doorlopen.
- Als het filament echt niet doorloopt, herhaal dit dan voor circa 180 graden. Beoordeel het gesmolten filament puntje, komt er meer vuil mee?
- Dit is de echte cold-pull stap. Eerst opwarmen naar 210 graden, daarna nozzle instellen op 160 graden, en terwijl deze aan het afkoelen is druk je voorzichtig het filament door de nozzle. Rustig blijven drukken, tot filament er niet meer uit komt.
- Bij ongeveer 160 graden trek je rustig het filament eruit.
- Aan de vorm van het topje kan de kenner zien of de cold-pull netjes is gedaan. Je zou de vorm van de binnenkant van de buis en de nozzle kunnen herkennen.
- Kijk naar het filament of er afvalstukjes mee zijn gekomen.
- Topje afknippen. Opnieuw tot geen afval meer.
Klaar, filament eruit, buis er weer op. Print gewoon verder.
xyz99. Extreme maatregelen, met gereedschap, alleen door de eigenaar
Als je een cold pull hebt gedaan, en alles nog een keer hebt nagelezen, én er een nachtje over hebt geslapen, émn het dan nog niet werkt, pas daarna kan je de printer retourneren naar de eigenaar. Het volgende schrijven we ezpres met lelijke formatting zodat de andere gebruikers dit niet per ongeluk toch uitvoeren.
De eigenaar kan ervoor kiezen de volgende stappen uit te voeren.
zz NIET DOEN extruder check – alleen door de eigenaar van de machine – De extruder wielen controleren – bij de extrudermotor zitten een paar schroeven, echter je hoeft er slechts twee los te halen om de motor van het frame te nemen – dit zijn de ene schroef waar het gluurklepje mee vast zit – de andere zit recht daaronder op een hoek – dan valt het extrudergedeelte in je hand – inspecteren – terug zetten – klaar – je kunt weer printen.
zz NIET DOEN nozzle wissel en tube compress – alleen door de eigenaar van de machine – Zet de nozzle met het menu wat omhoog om lekker te kunnen werken, 10 cm hoogte is genoeg – de heaterwire kan makkelijk stuk je moet even de drie inbussen linka losdraaien waardoor de draden en de fan los komen – goed gereedschap verzamelen – sleutel 12 is nodig om heatblok te pakken – sleutel 7 voor nossle – zwarte prusa sleutel 8 of 10 voor wartel – prusa inbus – kleine inbus voor de drie kleine dingetjes – zonder goed gereedaschap niet verder gaan – pre-heat voor PLA om nozzle los te kunnen maken – sleutel 16 op heatblock en nozzle losdraaien zonder heatblok te draaien/kantelen – nieuwe nozzle erin en op warmte een beetje vast zonder heatblock te kantelen/draaien – drie mini schroefjes los, en heatbreak pipe laten zakken – wartel aan bovenkant los – gat en alles inspecteren – mini flex tube laat je er even in zitten want deze hoort klem te zitten (tenzij je deze tube vervangt) – de wartel draai je hand vast, dan twee maal 1/6 slag los – heatpile met alles eraan schuif he helemaal omhoog met heatblock recht – nu heatpipe vastzetten met de drie mini inbus – het flex pijpje zit nu beetje klem – wartel aandraaien, flex pijpje zit iets strakker klem – fan vastzetten – check of alles vast zit – first layer calibration – klaar om te printen.
Troubleshooting – Filament voert helemaal niet in
Hieronder staat nog een echt troubleshooting stukje. Dit zijn de stappen die je kunt doorlopen voordat je in paniek raakt omdat je printer het filament niet wil invoeren.
Stof in de aanvoer
In de doorgang bij de filament motor kan wel eens een afgebroken stukje filament zijn achtergebleven. In dat geval moeten we met een inbussleutel even de filamentmotor loshalen om het stukje te verwijderen. Dit zijn maar twee of drie schroeven.
We hebben uitgelegd dat het repareren met gereedschap niet door iedereen gedaan mag worden. Het is handig om dit door iemand te laten doen die weet hoe de motor weer teruggeplaatst moet worden.
Filament aandruk rol te strak – filament een beetje extra helpen
Het kan zijn dat we om een andere reden de aandruk rol telkens wat strakker hebben gezet. Het liefst veranderen we deze instelling niet. Immers, de iets strakere instelling kan voor sommige filament nodig zijn. Probeer het filament te helpen door deze tijdens het invoeren aan te drukken.
Als je hoort dat iemand de aandruk rol wel met meerdere slagen strakker heeft gezet, dan is het waarschijnlijk dat dit het probleem is. De instelling moet je dan meerdere slagen losser maken, totdat de invoer weer soepel lukt. Maar dan is het vel te los.
Daarna moet je de instelling van de aandruk rol weer bruikbaar instellen. Ik doe dat door de rol zo in te stellen dat op het filament een mooi voelbaar aandruk spoor achterblijft. Daarvoor voer je het filament in, en dan weer uitwerpen. Als het filament nog glad voelt, zet je de rol een stukje strakker – herhaal tot je een mooi voelbare kartel op het filament hebt.
Verstopte nozzle – dit gebeurt nauwelijks
Probeer bij een verstopte nozzle de stappen die hierboven staan beschreven:
- (9) Hot-pull en Cold-pull
Volgens het internet moet je alles demonteren? Nee dat hoeft niet. (Niet voor beginners)
Het internet roept vaak als oplossing dat alles verkeerd gemonteerd is, dat er voor de machine ontwerpfouten zijn gemaakt, en dat je sowieso alles uit elkaar moet schroeven. Dit doe je niet. Probeer eerst rustig de andere oplossingen en overleg daarna met de eigenaar of verantwoordelijke.
We hebben ervaring met meer dan 100 Prusa Mini 3D printers, en er is geen reden om te denken dat het ontwerp van deze machine niet goed zou zijn.
Troubleshooting – overige aandachtspunten
Temperatuur en vochtigheid
Omdat filament zich bij lage temperaturen minder goed gedraagt, wil de machine niet starten als deze een temperatuur meet onder de 10 tot 15 graden. Je krijgt dan een melding die eruitziet als een heel ernstige error.
In onze werkplaats warmen we de printer dan op met onze handen, en het printen gaat dan nog prima. We merken dat het filament zich boven 80% luchtvochtigheid iets anders begint te gedragen, en boven 90% kan printen met sommige filament lastiger worden. Vochtig filament laat makkelijker resten achter op de extruder tandwielen, en door slip zien we makkelijker een under-extrusion.
Vervuilde extruder tandwielen – ga eerst verder met ander filament
De vervuiling van de extruder tandwielen is erg vervelend, en hindert bij het printen. Dit kan komen door vochtig filament.
Een oplossing: Deze vervuiling lijkt na een tijdje weg te gaan als je een ander filament gebruikt. Ook hebben we een keer de restjes in het tandwiel voorzichtig los gemaakt, maar dit is niet voor beginners!
Een bijkomend probleem is slip op het filament. Dat gebeurt bij vochtig filament, en kan tegelijk te maken hebben met een vervuild extruder tandwiel. Probeer eerst of dit probleem blijft bestaan bij écht droog filament. Pas daarna kan je de aandrukrol iets strakker zetten, een halve of een hele slag misschien. Het staat te strak als het filament bij een filamentwissel niet meer makkelijk invoert.
Layer shift, print soep en spaghetti monsters
Al zijn we enorm trots op onze printers, het gaat toch af en toe fout. Het is handig om te onderzoeken wat er precies is misgegaan.
Het kan gebeuren dat het object wat je print niet vast genoeg aan het bed zit. Zodra het los laat, worden de volgende lagen niet meer ondersteund. De printer gaat gewoon door, en je krijgt een mooie bos spaghetti, of schapenwol, net welke benaming je mooier vindt. Dit effect kan makkelijk ontstaan bij fouten in je ontwerp – bij een paard wat met zijn hoofd omlaag staat, zweeft een deel van het ontwerp zonder ondersteuning in de lucht. Zonder support kan dat deel dan alleen maar gebouwd worden van luchtspaghetti. De spaghetti kan bovendien verward raken in de bewegingen van de machine. Vaak zie je dat er veel plastic vast smelt aan het heatblok.
Het kan gebeuren dat je object te vast zit aan het bed. Als er om een of andere reden iets in de weg komt te zitten, dan wil de machine toch doorgaan met bewegen. De kop botst en hobbelt dan gewoon over het object, net zolang tot de print weer glad is, of het object los van het bed komt. Soms lukt het de printer zelfs om het object met bed en al een stuk te verplaatsen. Het resultaat is meestal een kunstzinnige printsoep.
Ohja, de Prusa mini schudt deze ongemakken rustig van zich af en wil gewoon weer verder printen.
Bij deze plastic soep hebben we een vermoeden waarom de printer s’nachts onverwacht misloopt. Er blijkt een extern object in de weg te zitten:
Oplossing: print zonder kat.
Verborgen tip: 60 Junior IOT sleutelhangers
De printbare GCODE-file voor 60 sleutelhangers kan je hier ophalen: 60x sleutelhanger_0.2mm_PLA_MINI_7h4m.gcode
Troubleshooting print bed adhesion
We lopen er allemaal tegenaan, tijdens het printen laat het object los. Vooral met detail prints kan dat vaker voorkomen.
Print laat los – controleer of het bed vetvrij is
Op school maak je af en toe het print bed schoon met afwasmiddel. Lees meer: https://junioriot.nl/prusa-mini-troubleshooter/#afwasmiddel
Thuis hebben we deze regel: Na elke print maak je het bed schoon met alcohol. Gebruik daarvoor een alcohol met voldoende hoge concentratie, 90% of liever 99%. Na het schoonmaken ziet het bed er dan mooi mat uit. Lees de details: https://junioriot.nl/prusa-mini-troubleshooter/#alcohol
Af en toe maak je thuis het bed schoon met aceton. Hiermee her-activeer je de hechtlaag. Doe dit niet te vaak, volgens Prusa kan de hechtlaag daardoor bros worden. Details: https://junioriot.nl/prusa-mini-troubleshooter/#aceton
Print laat los – first layer calibration of live z-adjust
Als je het bed écht goed schoon hebt gemaakt, en de eerste laag blijft nog niet zitten, dan kan je deze stap doen.
Bij het printen van de eerste laag kijk je naar het randje wat door de printer om het object heen wordt getekend. Dit heeft overal dezelfde dikte en vorm. Het randje zou overal redelijk vast moeten zitten. Als dit niet zo is, dan mag je de z-live adjust doen.
Let op, een laagdikte is ongeveer 0,2 mm. Bij het fijnafstellen is een verandering van 0,05 mm al best veel.
Tijdens het printen van de eerste laag ga je in het menu naar z-adjust. Daar staat een getal in milimeters. Verander het getal zodat de nozzle iets lager staat, maar maak de verandering niet meer dan 0,05 mm. Bij een positief getal wordt de waarde dan kleiner, bijvoorbeeld bij 1,52 ga je naar 1,47 mm. Bij een negatief getal, bijvoorbeeld -1,52 ga je dan naar -1,57 mm.
Na het afstellen stop je de print, maak het bed weer goed schoon, en start de print opnieuw. Gaat het nu beter?
Let op dat de lijnen van de eerste laag niet te plat worden. Als de nozzle echt op het bed komt, dan krijg je lelijke krassen.
Op deze foto zie je dat er iets mis is. Mijn eerste gedachte is dat het bed niet schoon is. Maar dan zie ik dat de strepen die wel blijven plakken nog best dik en rond zijn, terwijl deze best een beetje tegen het bed gedrukt mogen worden. De gele vlakjes zijn ook niet helemaal dicht geprint. Zo zie ik dat je hier met z-adjust makelijk nog 0,05 mm dichter naar het printbed mag.
Extra tips en vaardigheden
Onmogelijke prints – in de lucht printen met support
Als een gedeelte van je ontwerp niet gesteund wordt door ander materiaal, dan zweeft het in de lucht. Als je hier geen rekening mee houdt, dan krijg je een spaghetti-print, en dat is niet de bedoeling.
Printen lukt dan alleen als je de PrusaSlicer supportmateriaal laat toevoegen. Er wordt een weggooi plastic mee geprint waarop de printer wel de zwevende onderdelen kan maken.
Weggooi plastic stel je in middels ‘support on bed’. In de nieuwe versie van PrusaSlicer (februari 2021) kan je makkelijker op je object aanwijzen waar dit support moet komen.
Organic support vanaf versie 2.6
Vanaf versie 2.6 (2023) heeft Prusa Slicer organic support. Dit zorgt voor speciale support vormen die makkelijker van je werkje loskomen. Dit moet je dan wel even kiezen bij de print instellingen.
Onmogelijke prints – toch smalle prints printen met een brim
Sommige ontwerpen hebben maar een heel klein contact stukje met het printbed. Deze zullen tijdens het printen makkelijk losschieten. We zetten dan in PrusaSlicer eenvoudig de optie ‘brim’ aan om een weggooi randje plastic toe te voegen.
De brim moet er op het printbed uitzien als een stevig, aaneengesloten randje. Als het bestaat uit losse cirkels, dan moet je wellicht met live z-adjust de nozzle 0,02 tot 0,05 mm dichter bij het bed zetten.
Onmogelijke prints – toch verdwenen details in kleine letters terughalen
In PrusaSlicer kan je per laag zien waar de printer het filament zal gaan leggen. Zo kan je makkelijk ontdekken of er in het horizontale vlak details verdwijnen. Lijnen smaller dan ongeveer 0,4 millimeter worden gewoonlijk weggelaten. Dit kan makkelijk gebeuren bij kleine letters op sleutelhangers.
Meestal willen we die dunnere lijnen toch herkennen als printmateriaal in onze prints. Hiervoor zet je in PrusaSlicer ‘detect thin walls’ aan bij advanced print settings, layers en perimeters. Het lijkt erop dat lijnen dan geprint worden vanaf ongeveer 0,2 mm breed.
Onmogelijke prints – toch een onmogelijke overhang printen
Nu begrijpen we dat elke print laag moet worden gesteund door een onderliggende laag. Maar toch kunnen we makkelijk een object van onder naar boven breder laten worden. Een ontwerprichtlijn is dat dit kan onder een hoek van 15 graden vanaf horizontaal. Dat is best knap!
Op deze foto zie je een windmolen, geprint in een liggende stand. Met extra balkjes heb ik de helling van de onderkant van de wieken gelijkmatig gemaakt. Deze helling is ongeveer 6 graden met het horizontale vlak, en als je erg op de details let, is dit net even te veel voor een gladde print. Aan de onderkant van de wieken komen dan hangende krulletjes filament. Ik print bij de eerste foto gewoon op de standaard instelling ‘0,2 mm Quality’.
De krulletjes worden bij de tweede foto al wat minder bij een fijnere print volgens de instelling ‘0,15 mm Quality’.
Overhang van 84 graden kan zonder support nog wel.
Onmogelijke prints – toch prints met micro detail ontwerpen
Als je rekening houdt met een paar eigenschappen van de printers kan je een nauwkeurig ontwerp maken voor superfijne details. De printer is in staat om de contouren op 0,05 mm nauwkeurig neer te leggen, ook al zijn deze sporen met onze standaard nozzle altijd 0,4 mm breed. In een standaard instelling zijn de laagjes altijd zo’n 0,2 millimeter dik.
In je ontwerp voor een minimalistische, maar toch stevige wand krijg je bij een breedte van 0,8 mm precies twee strepen naast elkaar. Als het ietsje dikker wordt krijg je er nog wat bonus materiaal tussen. De aller dunste details teken je 0,5 mm breed om zeker te weten dat je daar nog één streep plastic kan krijgen. Kijk eens naar het voorbeeld op de foto hieronder.
Bij zo’n fijn ontwerp is het belangrijk om rekening te houden met het gedrag van het stroperig vloeibare filament tijdens het printen. Je tekent meestal rechthoekige volumes met scherpe hoeken. Het filament trekt een beetje weg van de hoeken. Om te zorgen dat filament op de volgende laag goed te blijven liggen moet de vorige laag goed van vorm zijn, waarom je verticaal het beste werkt met rustige veranderingen en eenduidige vormen. Het combineren van overhangen en bochten zorgt dat filament op een onverwachte plek komt, dat doe ik niet in de buurt van eventuele bewegende onderdelen.
Onmogelijke prints – toch draaiende onderdelen kunnen printen
De wieken van dit mini-windmolentje op de detailfoto’s zijn maar 3 centimeter lang. De staander van 6 mm dik is in verhouding tot het middengedeelte nog best een stevig onderdeel. Op deze detailfoto zie je dat de centrale as van de windmolen los geprint is van het rechthoekige frame wat er omheen zit. Het frame is op het breedste punt maar 6 millimeter, en de centrale as is op het dunste deel ‘ruim’ 2 millimeter breed.
In dit ontwerp draaien de wieken ten opzichte van de staander. Hiervoor heb ik een dunne centrale as gemaakt wat kan draaien in het kleine rechthoekige frame. Na een paar probeersels bleek het handig om horizontaal op de meeste plekken minimaal één streep (of 0,4 mm) ruimte te houden tussen de as en het frame. Verticaal houden we op de meeste plekken twee lagen afstand met 0,4 mm. Op een paar plaatsen is de afstand voorzichtig iets minder om te zorgen dat het ontwerp niet rammelt. Na het printen blijkt dat je de hechting tussen beide onderdelen gemakkelijk los kan draaien.
Op de detailfoto zie je hoe deze afstand tussen beide onderdelen er uit ziet. De wieken kunnen nu prima worden verdraaid om een andere stand te kiezen. Tegelijk zitten ze voldoende stevig vast om niet te wiebelen. Je ziet aan de franje aan de wieken nog dat de print gemaakt is op de gewone instelling met een laagdikte van 0,2 mm.
Ohja, dit klinkt misschien onverwacht: ik heb het hele werk in TinkerCad getekend – de vorm van de wieken heb ik gevonden in de galerie.
Verborgen tip: de windmolen prints downloaden om extreme details te laten zien
De printbare GCODE-file volgens de 0,2 mm instelling kan je hier ophalen: RES props_0.2mm_PLA_MINI_35m.gcode
De printbare GCODE-file volgens de 0,15 mm instelling kan je hier ophalen: RES props_0.15mm_PLA_MINI_46m.gcode
Onmogelijke prints – toch dunne stangetjes printen
Op een dag maakte een leerling een ontwerp wat onmogelijk te printen is. Een gebouw van rechte stangetjes. Een 3D printer zou duizenden stipjes op elkaar moeten zetten om dit te printen. Dat kan helemaal niet op de meeste 3D printers.
Maar deze leerling wist helemaal niet dat het niet geprint kon worden, en hij printte het toch. Gewoon in de standaard settings, lekker snel. En de Prusa Mini zette braaf duizenden plastic stipjes op elkaar. Op de foto zie je dat het eigenlijk best aardig lukte!
Printen met een kleurenwissel
Als we uiteindelijk alles goed hebben ingesteld, en het printen gaat lekker, dan zoeken we gewoon een extra reden om onszelf nog wat meer uit te dagen. Een kleurenwissel is zo’n voorbeeld. Deze kan je handmatig doen via het menu op de printer. Maar eigenlijk is het mooier om in PrusaSlicer aan te geven welke laag in de nieuwe kleur moet komen. Zodra de printer op dat punt komt zal het filament automatisch worden uitgeworpen, en je mag dan de andere kleur invoeren.
Op deze foto zie je de twee-kleuren Junior IOT dobbelstenen. De dobbelstenen zijn 17 millimeter breed. Dit is weer een goed voorbeeld van een micro-ontwerp: Het ontwerp heb ik een paar moeten aanpassen voordat de dobbelstenen er netjes genoeg uitzagen.
Bij het vlakje met de twee gaten zie je dat het zwarte lijntje rond de gaten niet goed op zijn plek zit. Bij het tekenen van een rondje wordt het stroperige filament meegetrokken in de richting van de beweging van de nozzle. Het is bovendien lastig om een eerste laag goed te laten hechten aan het bed. Dit is een moor voorbeeld om te leren over de details van de 3D printer.
Meer kleurenwissel:
Verborgen tip: de Junior IOT dobbelstenen zelf printen
De printbare GCODE-file van de Junior IOT dobbelstenen kan je hier ophalen: 10x 2color dobbelstenen 17 JuniorIOT_0.2mm_PLA_MINI_2h53m.gcode
Verborgen tip: Uitleg hoe je zelf een kleurenwissel aanmaakt in Prusa Slicer
Bas vertelt hoe je in Prusa Slicer precies aangeeft dat de kleurenwissel op de juiste laag gebeurt: https://junioriot.nl/meerkleurenprint/
Verborgen tip: Beestgachtig grote prints!
Bas legt uit hoe je prints kunt maken die groter zijn dan de printer zelf. Dat geloof je niet? Kijk zelf maar: https://junioriot.nl/beestachtig-grote-3d-prints/
Conclusie
Op deze pagina zie je dat het leuk is om je tijd te besteden aan extra uitdagingen en nieuwe mogelijkheden. Daarvoor is het belangrijk dat je 3D printer het gewoon lekker doet, zonder dat dit je veel tijd kost. De tips op deze pagina helpen je daarbij.