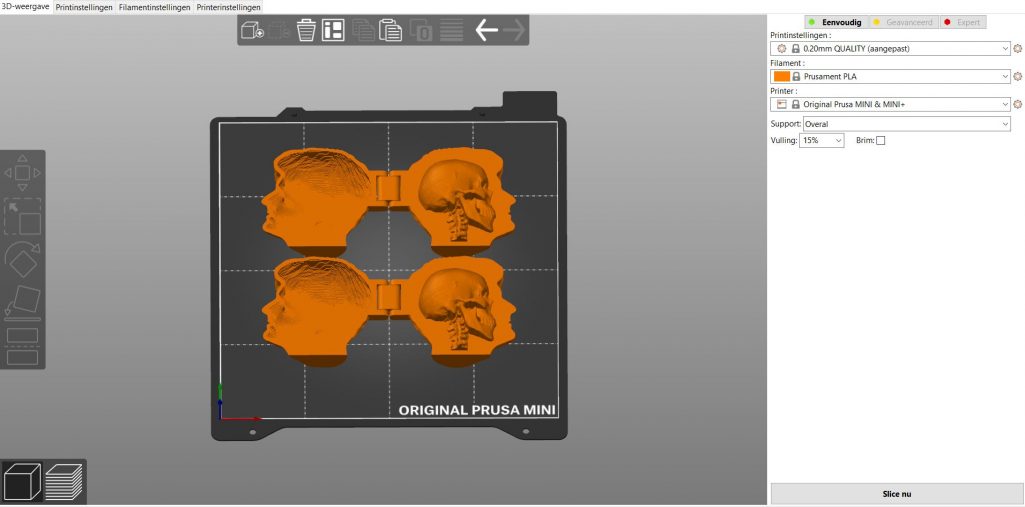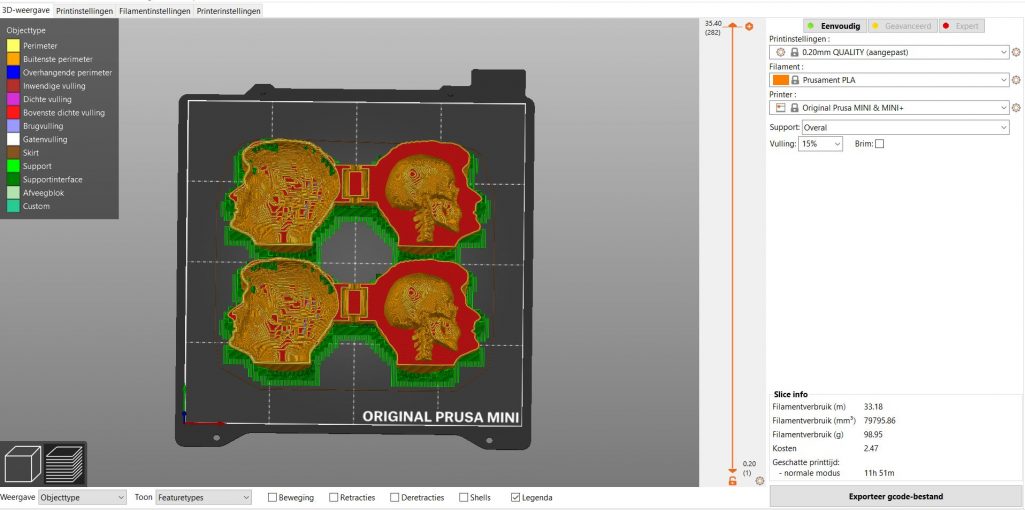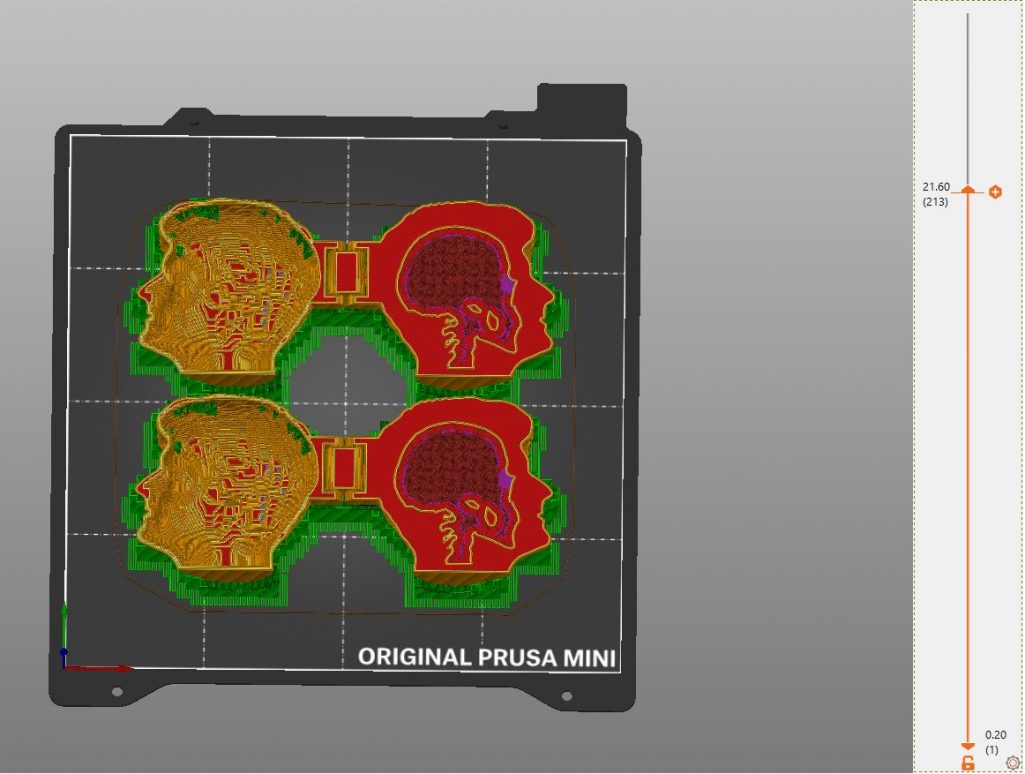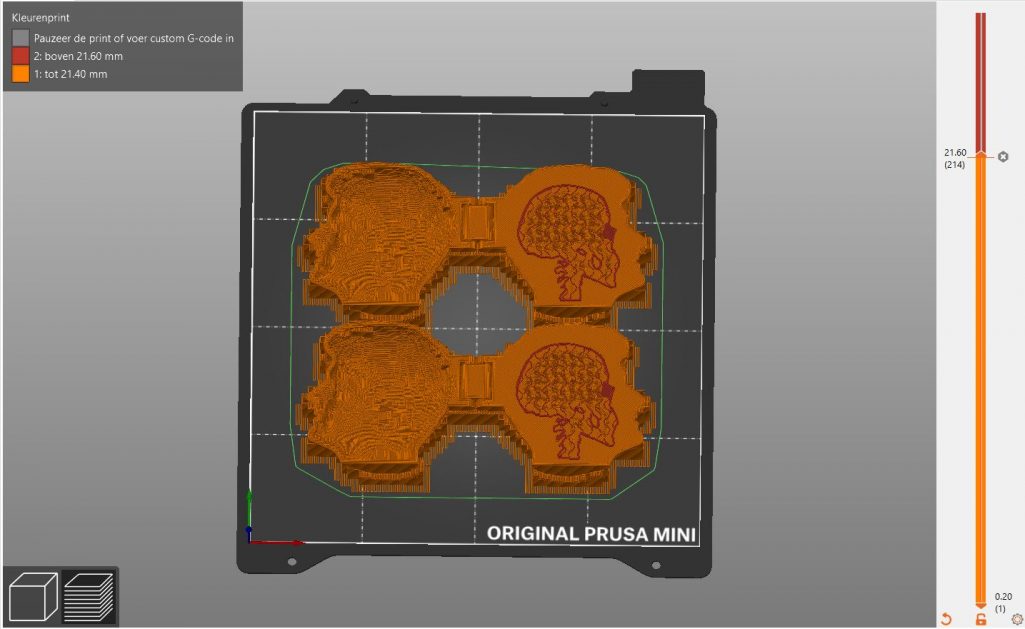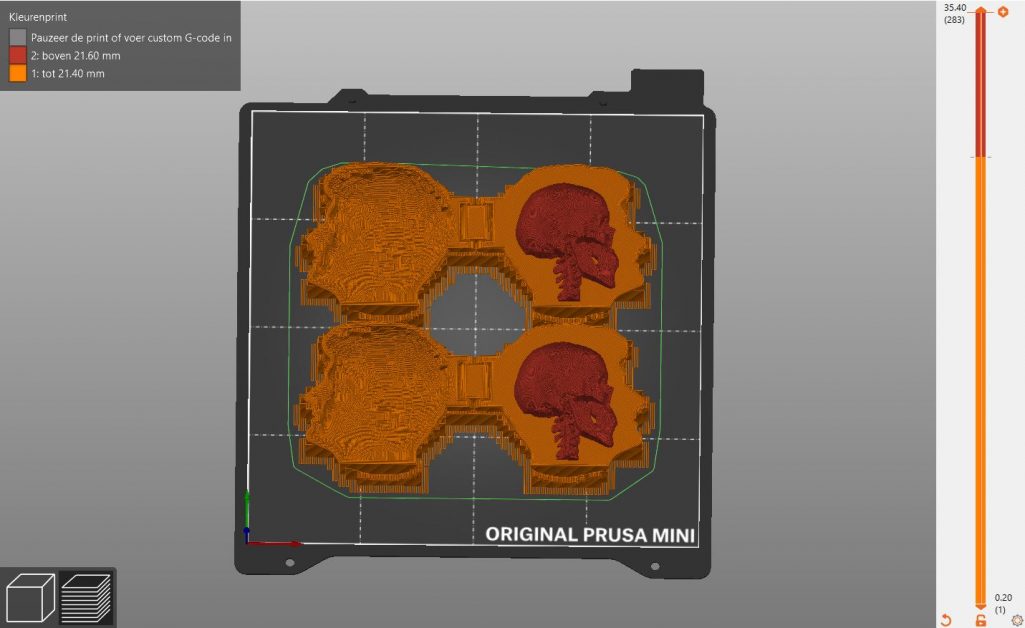Meerdere kleuren printen met de Prusa Mini.
Deze uitleg past bij iedereen die al eens met de 3D printer heeft gewerkt. Het is slim om vantevoren een keer te oefenen met het wisselen van filament. Dit moet je namelijk goed kunnen, om straks halverwege je print de kleurwissel goed uit te voeren. Dit kan je het makkelijkst een keer oefenen via het printermenu met een printer die niets staat te doen.
In deze uitleg werken we met het hoofd van Marco. Het wordt een klaphoofd zodat je makkelijk kunt zien wat er in zit. De binnenkant heeft dan een andere kleur.
Hoe werkt deze manier van twee kleuren printen?
Een 3D printer print laag voor laag. Je kan alleen kleuren wisselen nadat een laag klaar is.
In Prusa Slicer of in je 3D tekenprogramma draai je je model zo dat de overgang van de ene naar de andere kleur horizontaal ligt. Je print straks dus een aantal lagen in de ene kleur, wisselt van kleur, en print de volgende lagen in de nieuwe kleur.
Laten we beginnen
Laad je model in zoals je dat altijd doet. Je ziet in ons voorbeeld dat het model van het hoofd en de scharnieren een platte bovenkant heeft, en daarboven moet een andere kleur beginnen voor het object aan de binnenkant. Plaats het model zodat de richting en positie zijn zoals je het wilt printen.
Ons voorbeeld is niet echt plat aan de kant van het bed. Om het hoofd van Marco te kunnen printen zetten we daarom nu support en/of een brim aan. Kijk of dat bij jou ook nodig is.
Daarna druk je op “Slice nu”.
Na het slicen zie je de laag slider op je scherm. Beweeg de laag slider omlaag naar de laag waar je de kleurwissel wilt doen.
Druk op het kleine plusje van de slider. Je ziet dat het deel van de balk boven het plusje nu van kleur verandert.
Als je nu met de slider beweegt, zie je dat het model 2 kleuren heeft. Zo kan je goed controleren of de wissel op de goede plek zit.
Als je kleurwissel nog op een andere laag wilt zetten, beweeg je de slider dan naar de laag van je huidige wissel en druk op het grijze kruisje. Daarna maak je de wissel opnieuw maar dan op de goede hoogte.
Je kan op deze manier zo vaak van kleur wisselen als je wilt.
Kijk nog wel even hoe lang iedere kleur duurt. Het is handig om te weten hoe laat je weer bij de printer moet zijn om de wissel te doen.
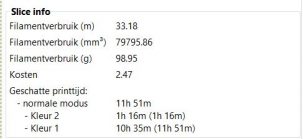
Na een paar uur printen is ons voorbeeld klaar.
Wil je ook zo’n klaphoofd printen? Hier is de STL: Marco hoofd 2x def 20211220
En nu iets vrolijkers
In plaats van een klaphoofd van Marco kan je zelf natuurlijk best wat vrolijkers verzinnen. Sturen jullie mij nog wat voorbeelden?