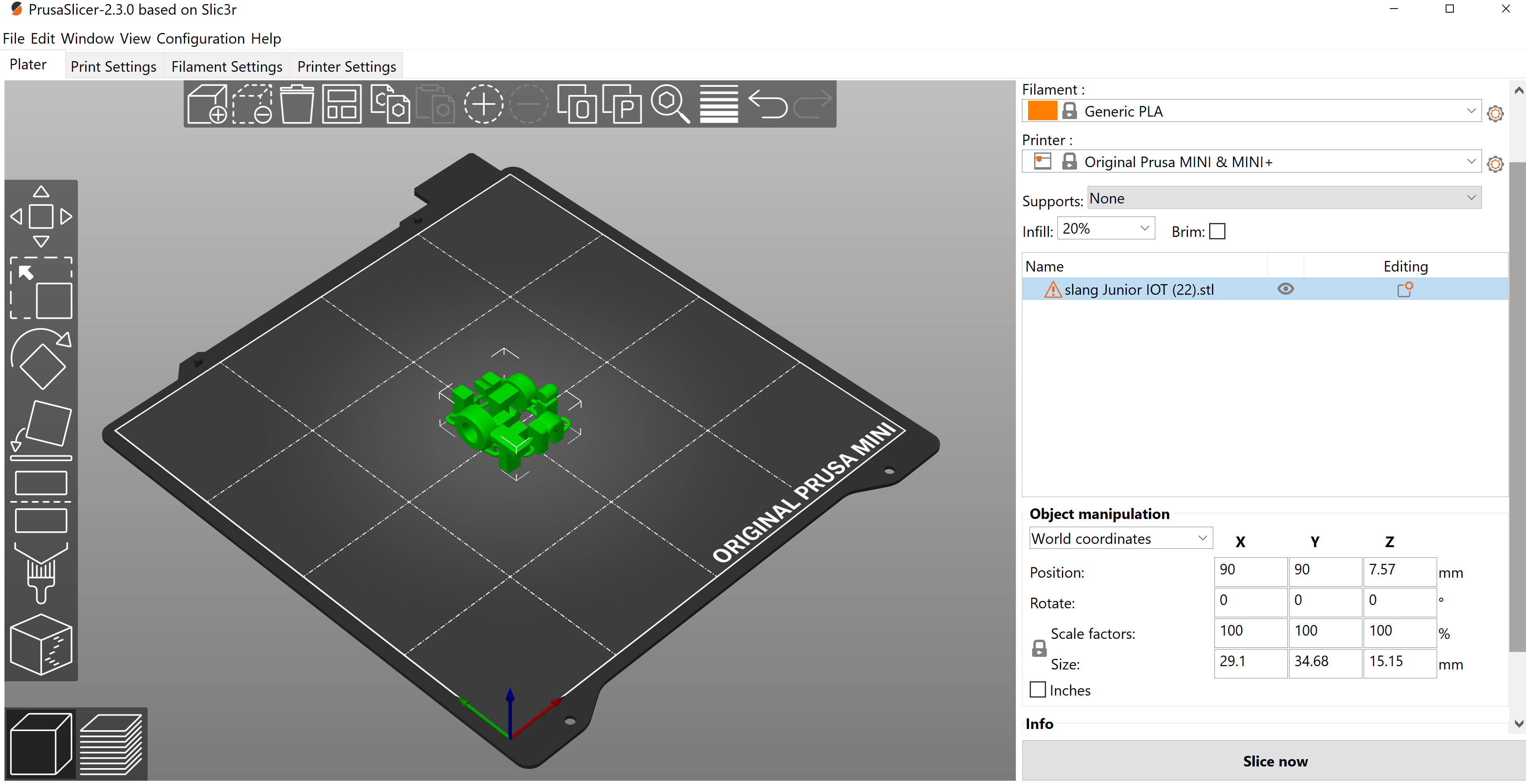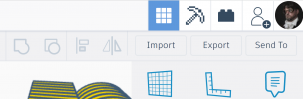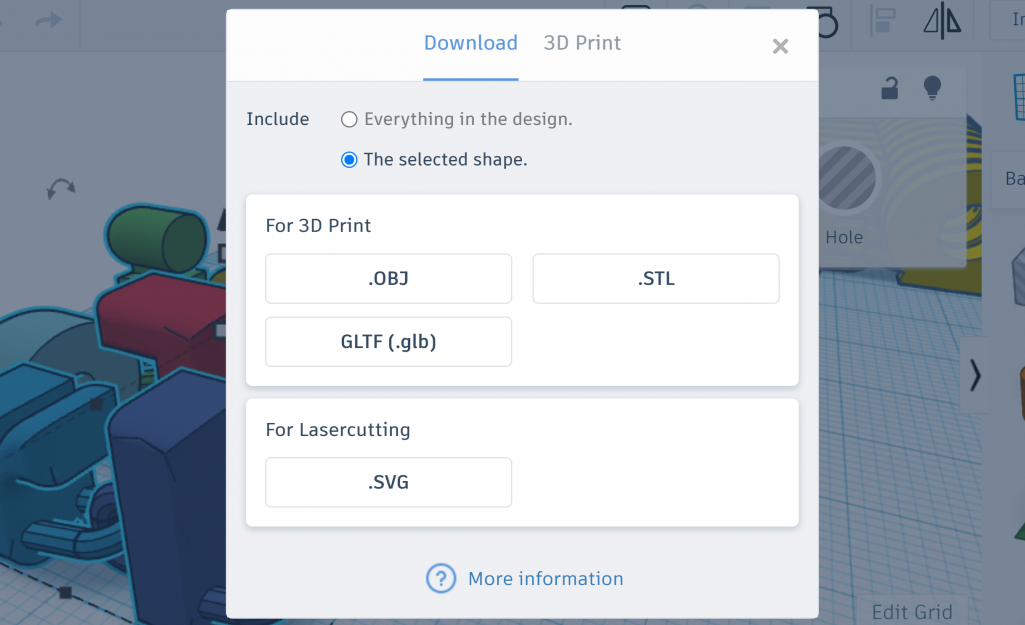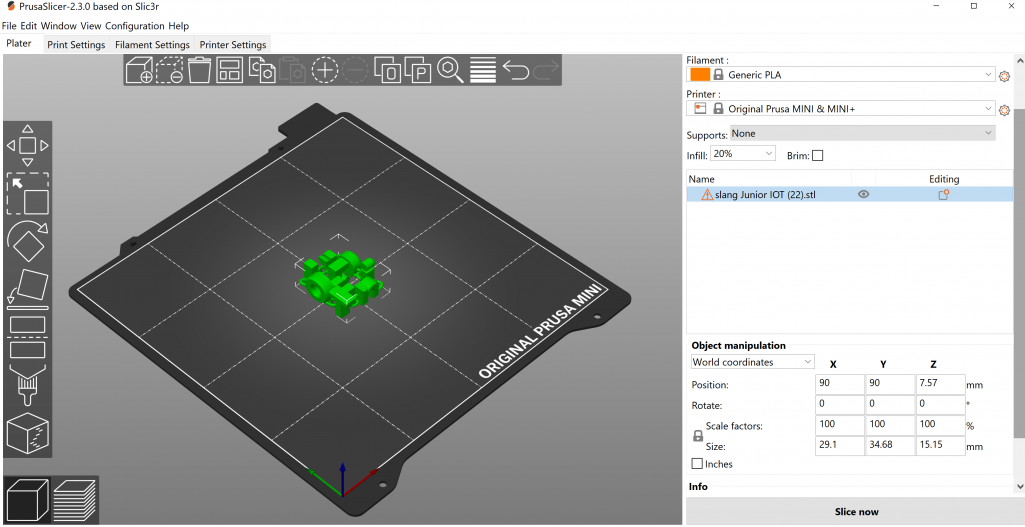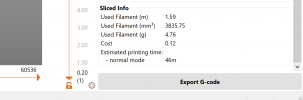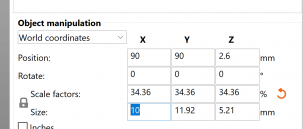Eerst ontdek je hoe je kunt beginnen in TinkerCad, en daarna doe je nog een paar extra 3D uitdagingen. En dan komt er een moment dat je echt wilt 3D printen!
Wij gebruiken daarvoor de Prisa Mini 3D printer met PrusaSlicer. Dit werkt heel makkelijk, en we leggen het graag een keer uit!
Is jouw tekening goed printbaar?
Het printen gaan het best als :
- Als je tekening 1 ding is. Als alle onderdelen zijn samengevoegd (gegroepeerd).
- De onderkant is plat. Als de onderkant plat is dan blijft deze goed aan de printplaat zitten tijdens het printen.
Heb je al een USB stick?
Eerst kijk je of de 3D printer al klaar is. Dan mag je de USB stick pakken waarmee je de export gaat doen. Zonder usb stick heeft dit nog geen zin, en dan kan je beter nog even verder tekenen om je ontwerp nog mooier te maken.
STL exporteren vanuit TinkerCad
In TinkerCad zorg je dat je geen enkel object hebt geselecteerd. Dat betekent dat hij je hele tekening gaat exporteren. Of je kiest alleen de objecten die je nodig hebt.
Rechtsboven kies je Export.
Je ziet nu dat er een download komt.
STL download kopieren naar USB stick
- Als je op een chromebook werkt zie je naast de download Openen in map. Klik hier op. Je ziet nu waar jouw download staat. Dan doe je de usb stick in de computer. Je kunt nu je download verslepen naar de USB stick. Naast de USB stick komt een symbooltje voor Uitwerpen, klik daarop voordat je de USB stick uit de computer haalt.
- Als je op een windows computer werkt zie je jouw download in de onderrand van je browser. Steek de USB stick in de computer, er komt een lijst van wat op de stick staat. Soms moet je toch de usb stick nog laten scannen voordat het werkt. De download sleep je naar de USB stick. Daarna rechterklik op de USB stik en kies uitwerpen. Haal de USB stick uit de computer.
Symbooltje voor uitwerpen: 
Jouw STL export staat nu op de USB stick.
STL naar de Slicer
We hebben op één (windows-) computer de PrusaSlicer geïnstalleerd. Dit is de computer aan het grote scherm voorin de klas, zodat iedereen kan meekijken.
Open PrusaSlicer. Indien nodig klik je linksonder op blokjesview. Klik dan op prullenbak (of New) om met een leeg werkblad te beginnen.
De USB stick waar de STL op staat steek je nu in de computer. Het nieuwste bestand is meestal jouw nieuwe STL file. Sleep deze naar het werkblad.
Kleiner maken voor een snellere print
We hebben te veel kinderen om iedereen in één les te laten printen. Bij mij regelen de kinderen zelf wanneer ze aan de beurt zijn. Elke print krijgt 10 minuten.
Om te kijken hoe lang de print duurt, klik je op Slice Now. Daarna zie je rechts onder hoe lang je print gaat duren. In dit voorbeeld is dat 46 minuten.
Om je print kleiner te maken, verander je bij Size één van de getallen. Kies weer voor Slice Now om te kijken of dit wel past binnen 10 minuten.
Exporteer G-code naar USB
Als je tevreden bent met de afmeting van je ontwerp in PrusaSlicer, dan kies je Slice Now, en daarna Exporteer G-code.
Zorg dat je de USB stick kiest. Na het opslaan kies je in de slicer weer voor Uitwerpen.
Symbooltje voor uitwerpen:
Jouw STL export staat nu op de USB stick.
3D printen vanaf de USB Stick
Nu breng je de USB stick naar de 3D printer. Start je print.
Heel soms maak je het bed van de 3D printer schoon met afwasmiddel. Zo blijft de print beter plakken aan het bed.
Het 3D print certificaat verdienen
In overleg met de vakdocent kan jij een 3D print certificaat verdienen. Daarmee mag je zelfstandig printen, en andere kinderen vragen jou om hulp. Je moet kunnen laten zien dat je zelf kunt printen:
- In TinkerCad je tekening een duidelijke naam geven.
- In TinkerCad je tekening exporteren als STL naar de USB stick.
- Op de slice computer de STL van je USB stick importeren en klaarmaken.
- De tekening slicen en op de USB stick zetten voor de 3D printer.
- Wanneer maak je het bed van de printer schoon, waar bewaar je de afwasmiddel.
- Op de printer jouw print starten.
- Na het printen zorgen dat het klaar staat voor de volgende gebruiker.
En moet je kunnen, weten of doen:
- Je vind het leuk om andere kinderen te helpen.
- Je helpt mee om de 3D printer en de omgeving netjes te houden.
- Je helpt mee om een eerlijke volgorde te kiezen.
- Hoe werkt het met sleutel ophalen en terugbrengen.
- Je raakt het certificaat niet kwijt.
Extra punten:
- Wanneer heb je support of weggooi plastic nodig, hoe werkt dat?
- Filament wissel?
Zo verdien je een certificaat.

Makerspace certificaat
Op sommige plekken gebruiken we nu het Junior IOT makerspace Certificaat. Om deze te verdienen geven we je het volgende interview:
- Kan je werken met de veiligheid
- Kan je werken met de soldeerwerkplaats
- Ben je goed in samenwerken en help je graag andere mensen
- Kan je zelfstandig 3D printen, helemaal van TinkerCad tot een echt printje op de printer
Er is daaronder nog extra ruimte voor één of twee extra vakjes. Bij de Junior IOT challenge maken we daar een extra vakje voor ‘Arduino’.
Zelfstandig printen met je certificaat
Op sommige scholen staat een 3D printer om zelf te mogen printen. We maken daarvoor deze afspraken:
- Je hebt een 3D print certificaat of een Makerspace certificaat nodig.
- Mensen met een certificaat mogen zelfstandig met de 3D printer werken.
- Je haalt de sleutel op, en dan geef je je certificaat af. Als je klaar bent, lever je de sleutel in en krijg je je certificaat terug.
- Wie het niet goed doet, krijgt het certificaat niet terug, en dan mag je niet meer.
- De printer en de kast blijven netjes.
- Alles staat na jouw werk weer klaar voor de volgende gebruiker. Kast is dan op slot, en de USB stick is dan bij de printer. Het is netjes opgeruimd.
- Je helpt elkaar. In goed overleg regel je eerlijk wie aan de beurt is.
- Je zorgt dat je elkaars werk niet verstoort. Als meerdere groepen met de printers werken, dan kan het handig zijn om dit onderling af te spreken. Lukt je print niet goed, dan sluit je in principe weer achteraan in de rij.
- School bepaalt hoe de printers gebruikt mogen worden.
- Soms heeft de school regels of de stroom van de printers aan mag blijven. Wij vinden zelf dat deze printers veilig zijn, en bij ons blijft de stroom altijd aan.
- Les gaat voor.
- Als er les gegeven wordt met de 3D printer, dan zijn ze niet beschikbaar voor zelfstandig printen.
- En als het niet goed gaat dan vraag je hulp.
- Als het niet goed lukt, dan help je elkaar. Een paar dingen kan je zelf organiseren, maar je mag nooit zelf met gereedschap aan de printer werken. Als er een grote storing is, dan moet je waarschijnlijk wachten op hulp van de vakdocent.
- Ons beleid: Bij Junior IOT printen we geen wapens. Niet op de printers op de scholen. En ook niet als we er niet bij zijn.
Op sommige basisscholen mag je misschien blijven printen als je niet meer op de basisschool zit. Je helpt dan natuurlijk andere kinderen.