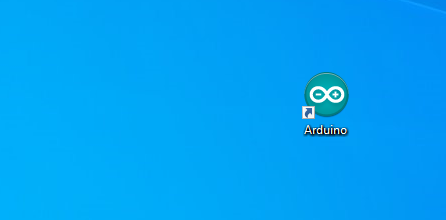Voordat we een Arduino kunnen programmeren hebben we de Arduino IDE nodig. Dit programma laat ons van alles en nog wat doen met onze Arduino. Dus laten we de Arduino IDE installeren!
Voor de langere uitleg lees je hieronder verder. Voor de korte uitleg volg je gewoon twee stappen:
- Installeer Arduino: https://www.arduino.cc/en/main/software
- Installeer de driver: learn.sparkfun.com/tutorials/how-to-install-ch340-drivers
Wil je de Arduino IDE op een Windows computer installeren? Hieronder wordt uitgelegd hoe we dit voor elkaar krijgen. Ben je een Mac/OS X of Linux gebruiker? Scrol een stukje naar beneden!
Windows
Downloaden
Laten we beginnen met het downloaden van de Arduino IDE. Dit doen we vanuit de officiële Arduino website: https://www.arduino.cc/en/Main/Software.
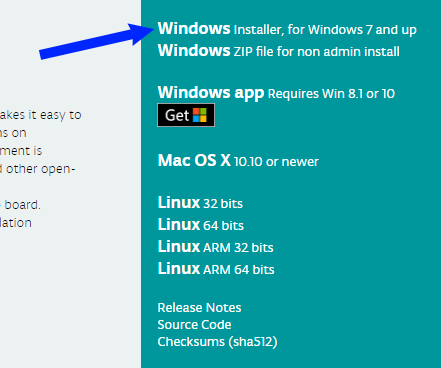 |
|
Op de website van Arduino drukken we op de ‘Windows Installer, for Windows 7 and up’ knop.
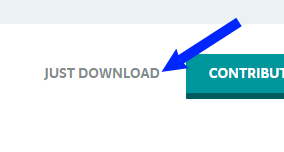
Vervolgens komen we op een pagina waar we een donatie kunnen doen aan Arduino. Omdat de Arduino IDE gratis en open source software is kunnen we er ook voor kiezen om niet te betalen. Druk hiervoor op de ‘just download’ knop.
Installeren
Nu we de Arduino IDE hebben gedownload kunnen we door naar de volgende stap: installeren. Om het programma te installeren zullen we het bestand wat we hebben gedownload uitvoeren.
De makkelijkste manier om ons bestand uit te voeren is door dit direct vanuit de browser te doen.
Microsoft Edge

In Microsoft Edge drukken we op de ‘Uitvoeren’ knop. Ons programma zal, wanneer deze klaar is met downloaden, uitgevoerd worden.
Als dit is gelukt kunnen we direct door naar het kopje ‘Arduino installer’, ander kunnen we door naar het kopje ‘Via de verkenner’.
Chrome
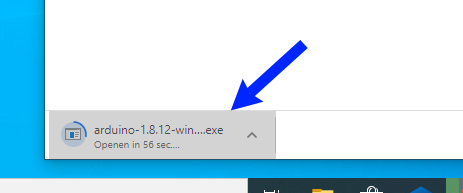
Als je Chrome gebruikt druk je op het bestand wat linksonder in het scherm tevoorschijn komt. Het programma zal, wanneer deze gedownload is, uitgevoerd worden.
Als dit is gelukt kunnen we direct door naar het kopje ‘Arduino installer’, ander kunnen we door naar het kopje ‘Via de verkenner’.
FireFox
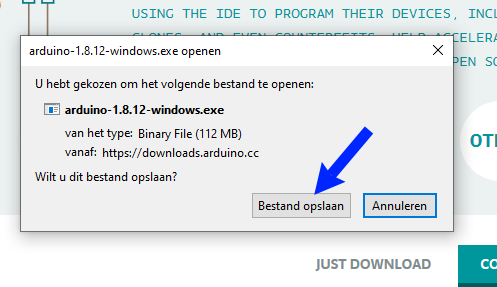
In FireFox drukken we eerst op ‘Bestand opslaan’.
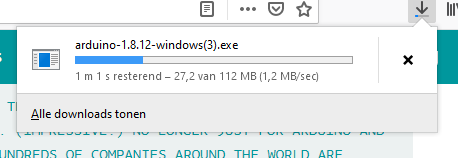
Vervolgens wachten we totdat de file klaar is met downloaden.
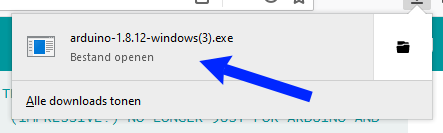
Wanneer de file klaar is, drukken we op het bestand.
Als dit is gelukt kunnen we direct door naar het kopje ‘Arduino installer’, ander kunnen we door naar het kopje ‘Via de verkenner’.
Via de verkenner
Als het niet is gelukt om het bestand uit te voeren vanuit de browser kunnen we ook gebruikmaken van de Windows verkenner.
We drukken eerst op de windows toets op ons toetsenbord.
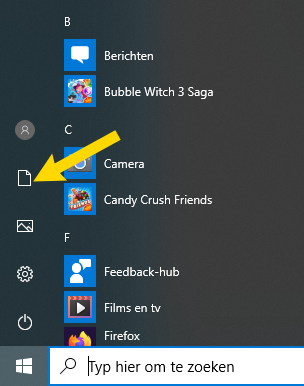
Dan klikken we op het documenten icoontje.
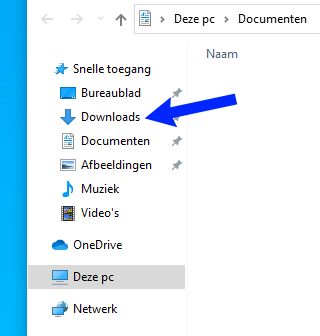
Nu krijgen we de Windows verkenner in beeld. In dit programma kunnen we alle bestanden op onze computer vinden. De Arduino IDE zal waarschijnlijk in de ‘Downloads’ folder te vinden zijn. We dubbelklikken dus op ‘Downloads’.
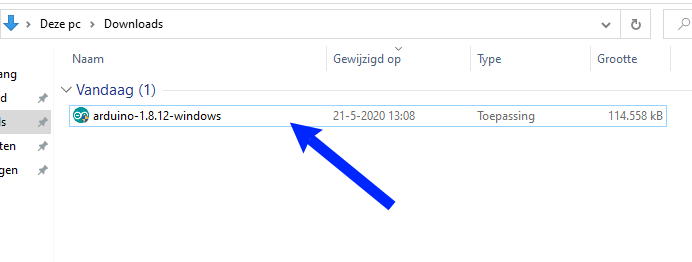
Vervolgens zien we, als alles goed is gegaan, Arduino in onze downloads folder zitten. We voeren dit bestand uit door er dubbel op te klikken.
Arduino installer
Nu zal de Arduino installer geopend zijn.
We zullen het programma toestemming moeten geven om zichzelf op de computer te installeren. We drukken dus op ‘Ja’.
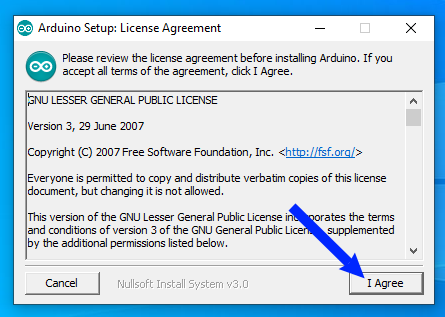
Nu vraagt Arduino of we de gebruikersovereenkomst accepteren. Omdat de Arduino IDE open-source is, gaat het er vooral om dat je begrijpt en accepteert dat het gebruik van deze software jouw verantwoordelijkheid is. Op de laptops van Junior IOT gaat de stichting hiermee, voor de Arduino IDE, akkoord, de stichting neemt dus de verantwoordelijkheid. Druk als je hiermee akkoord gaat op ‘I Agree’.
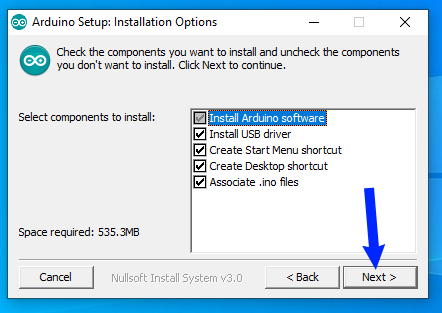
Vervolgens drukken we op de ‘Next’ knop.
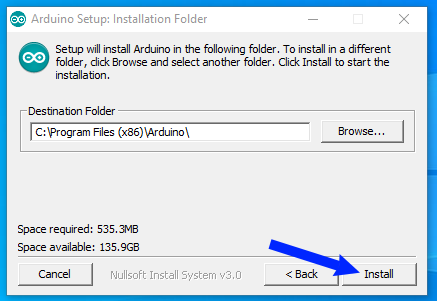
Dan drukken we op ‘Install’.
De Arduino IDE zal zichzelf nu op de computer installeren!
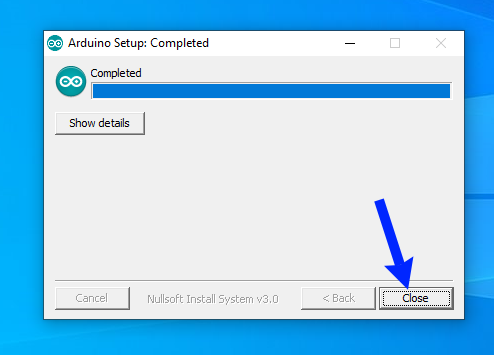
Wanneer de installatie voltooid is, kun je op de ‘Close’ knop drukken om het programma af te sluiten.
Om de Arduino IDE op te starten kunnen we dubbelklikken op het Arduino icoon op ons bureaublad. Maar er is nog een stap…
Drivers
Sommige Arduino’s maken gebruik van de CH340 chip om met de computer te communiceren. Om te begrijpen hoe de computer met deze chip communiceert, heeft de computer een driver nodig. Een driver is eigenlijk een programmaatje wat met zo een chip communiceert.
Als Windows recent is geïnstalleerd zal de CH340 driver al mee geïnstalleerd zijn, in dit geval zijn we helemaal klaar, dan kun je gelijk door naar het kopje ‘En nu?’. Anders kunnen we de drivers van de Sparkfun website downloaden. Ook als je niet weet of je de drivers al hebt, mag je ze installeren. De drivers zijn hier te vinden: learn.sparkfun.com/tutorials/how-to-install-ch340-drivers.
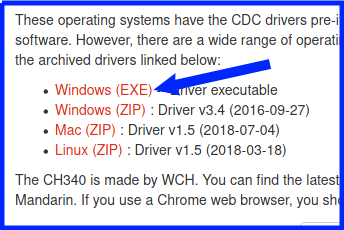
Om de drivers te downloaden klikken we op het rode linkje ‘Windows (EXE)’.
Dan voeren we het programma uit net zoals we hebben gedaan met de Arduino IDE. Het programma zal de naam ‘CH341SER’ of ‘CH341SER.EXE’ hebben.
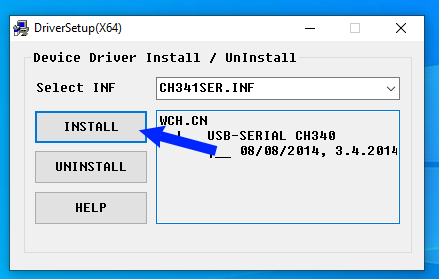
We drukken op de knop ‘INSTALL’, als je een error krijgt betekent dit dat je de drivers al op je computer hebt staan.
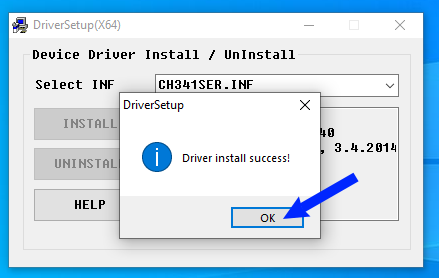
Er zal nu een bericht tevoorschijn komen. Dit kan een geslaagd bericht zijn, of een error bericht. Als we een error krijgen betekent dit waarschijnlijk dat de drivers al geïnstalleerd waren. We hoeven dus niets te doen.
We mogen dit programma nu afsluiten, druk op ‘OK’ en dan op het kruisje rechtsboven.
Dan zijn we nu helemaal klaar. De Arduino omgeving is nu geïnstalleerd!
En nu?
Nu dat we de Arduino IDE hebben geïnstalleerd kunnen we door naar de volgende stap: een programma uploaden naar ons apparaat. We kunnen hiervoor het volgende lab volgen: ‘Een Arduino voorbeeld uploaden’.
OS X
Deze uitleg is met hulp van Guy Huguenin geschreven.
Wil je de Arduino IDE op een Mac computer installeren? Volg dan de uitleg hieronder! Als je een Windows computer hebt, kun je de uitleg hierboven gebruiken. Voor Linux gebruikers zit de uitleg nog een stukje verder naar beneden.
Downloaden
Laten we beginnen met het downloaden van de Arduino IDE. Deze software downloaden we van de officiële Arduino website: https://www.arduino.cc/en/Main/Software.
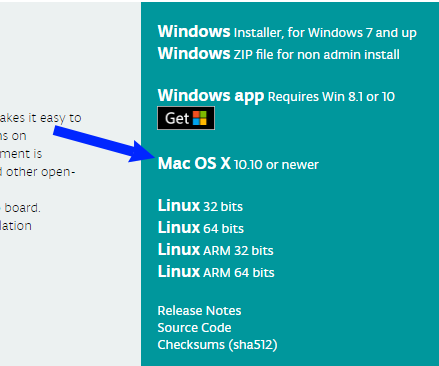
Op de website van Arduino drukken we op de ‘Mac OS X 10.10 or newer’ knop.
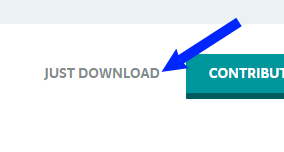
Vervolgens komen we op een pagina waar we een donatie kunnen doen aan Arduino. Omdat de Arduino IDE gratis en open source software is kunnen we er ook voor kiezen om niet te betalen. Druk hiervoor op de ‘just download’ knop.
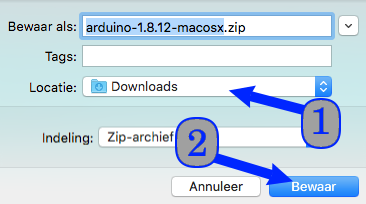
Het kan zijn dat het schermpje, wat hierboven te zien is, tevoorschijn komt. Je kunt hierin kiezen waar je het bestand wilt downloaden. Over het algemeen is de ‘Downloads’ folder een goede plek voor dit soort bestanden. Wanneer je de folder gekozen hebt klik je om verder te gaan op ‘Bewaar’.
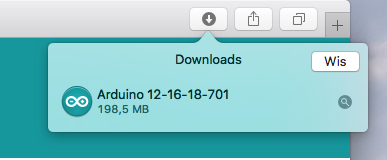
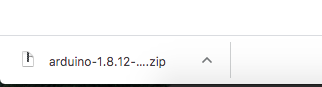
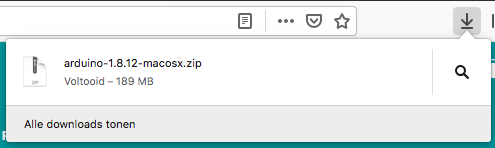
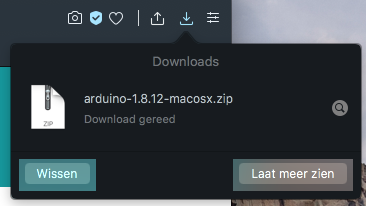
Vervolgens wachten we tot de download voltooid is. Dit kan enkele minuten duren. Hierboven zien we hoe de verschillende browsers aangeven dat de download klaar is. Je zult waarschijnlijk een van deze mogelijkheden te zien krijgen.
Installeren
Nu we de Arduino IDE gedownload hebben, kunnen we het programma installeren. Hiervoor zullen we ‘Finder’ moeten openen.
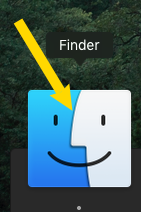
Om de Finder te openen klikken we op het ‘Finder’ icoon.
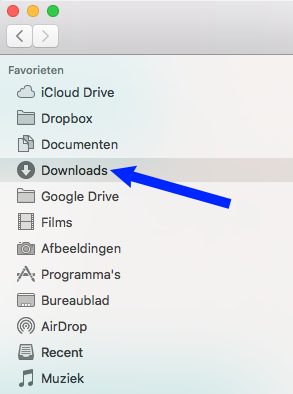
Vervolgens navigeren we naar de plek waar we onze file gedownload hebben. Dit zal waarschijnlijk de ‘Downloads’ folder zijn.
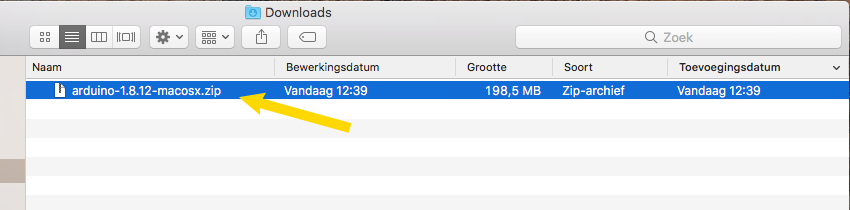
Dan dubbelklikken we op het Arduino ZIP-bestand om deze uit te pakken.
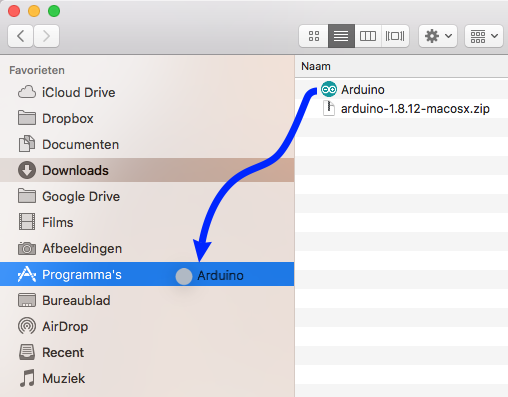
Om ervoor te zorgen dat de computer het programma ziet als een app, verplaatsen we het bestand met de naam ‘Arduino’ naar onze “Programma’s” (Engels ‘Applications’) folder.
Toegang
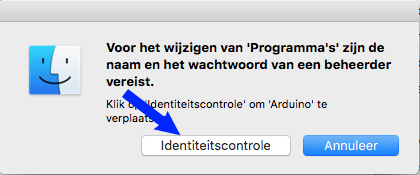
Als het huidige account waarmee jij in de computer bent ingelogd geen rechten heeft om deze file te verplaatsen, zullen we het wachtwoord van het beheerdersaccount in moeten vullen. Dit doen we door op ‘Identiteitscontrole’ te drukken.
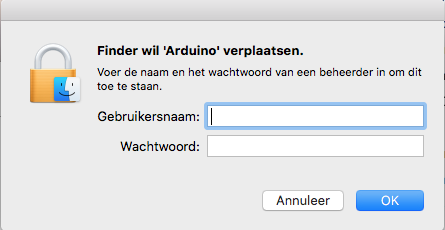
OS X zal nu een log-in scherm openen. Om ons bestand te verplaatsen vullen hier de gebruikersnaam en wachtwoord van ons beheerdersaccount in. Als je momenteel nog geen toegang hebt tot de inloggegevens, kun je er ook voor kiezen om de Arduino IDE tijdelijk op te starten vanuit de Downloads folder. Dubbelklik hiervoor op het bestand met de naam ‘Arduino’.
En nu?
Dit was alles, de installatie is helemaal klaar! De Arduino IDE zal nu op dezelfde manier geïnstalleerd zijn als elke andere applicatie.
Nu dat we de Arduino IDE hebben geïnstalleerd kunnen we door naar de volgende stap: een programma uploaden naar ons apparaat.
Als je wilt werken met de Arduino Nano, dan kan je voor het instellen dit lab volgen: ‘Een Arduino voorbeeld uploaden’. Om aan de slag te gaan met de Lolin32 Lite ga je verder met: ‘Lolin32 Lite instellen en programmeren in de Arduino IDE‘.
Linux
Wil je de Arduino IDE op een Linux computer installeren? Volg dan deze uitleg! Als je een Mac of Windows computer hebt, is de uitleg hierboven te vinden.
Installeren
Hoe je de Arduino IDE op Linux installeert, hangt af van de distributie die je gebruikt.
Op Manjaro, Arch en Gentoo kun je de Arduino IDE vanuit de software repository verkrijgen, je installeert het dus op dezelfde manier als elk ander programma. De Arduino IDE blijft dan ook up-to-date.
Op Debian, Ubuntu, Linux Mint, CentOS, OpenSuse en RedHat is het jammer genoeg wat lastiger. Arduino zit namelijk niet in de software repository. We zullen de Arduino IDE moeten downloaden vanaf de officiële Arduino website: https://www.arduino.cc/en/Main/Software.
Vervolgens gaan we in de terminal naar ons gedownloade bestand:
cd ~/Downloads
Dan pakken we het bestand uit:
tar -xf arduino-x.x.x-linux64.tar.xz # vergeet niet de juiste bestandsnaam in te vullen
Vervolgens voeren we de install.sh script uit:
sh arduino-x.x.x/install.sh # vergeet niet de juiste foldernaam in te vullen
Wanneer we de Arduino IDE willen updaten, voeren we deze stappen opnieuw uit.
Toestemming
Nu is er nog een stap, we geven de Arduino IDE het recht om met USB-apparaten te communiceren. Hiervoor gebruiken we een van de volgende commando’s. Welk commando we gebruiken hangt van onze distributie af:
sudo usermod -aG dialout $(whoami) # Debian, Ubuntu, Linux Mint, CentOS, OpenSuse en RedHat sudo usermod -aG uucp $(whoami) # Manjaro, Arch en Gentoo
En nu?
Nu dat we de Arduino IDE hebben geïnstalleerd kunnen we door naar de volgende stap: een programma uploaden naar ons apparaat.
Als je wilt werken met de Arduino Nano, dan kan je voor het instellen dit lab volgen: ‘Een Arduino voorbeeld uploaden’. Om aan de slag te gaan met de Lolin32 Lite ga je verder met: ‘Lolin32 Lite instellen en programmeren in de Arduino IDE‘.