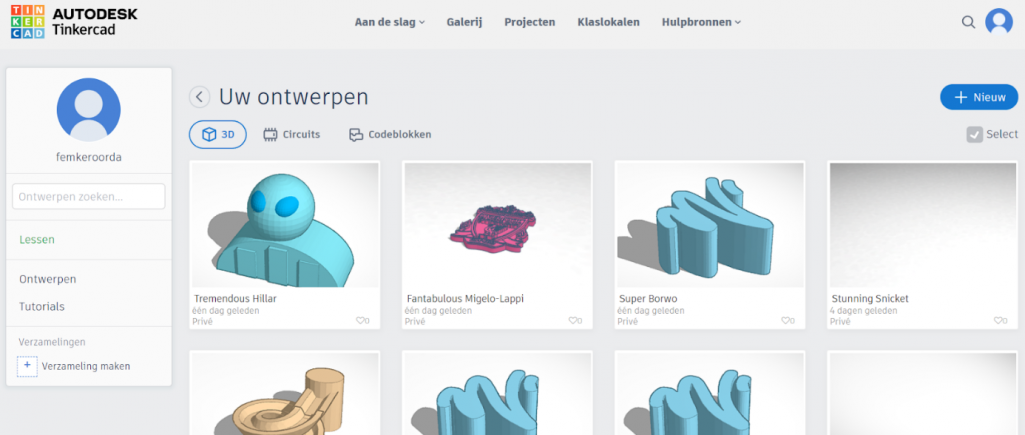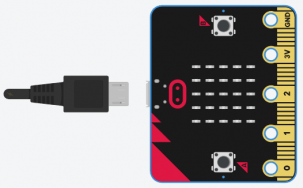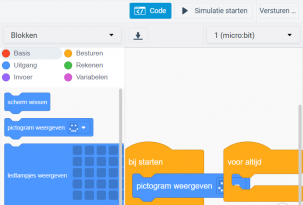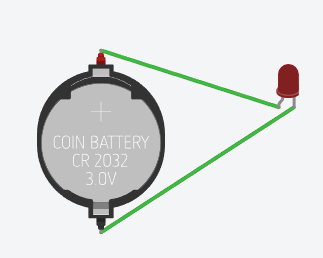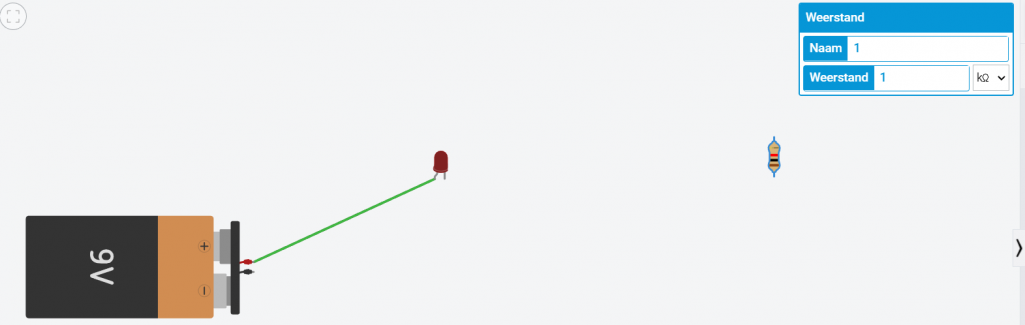Je maakt eerst een circuit in TinkerCad, en daarna helpen we je om hier een MicroBit aan toe te voegen. De introductie op deze pagina helpt je om de eerste stappen te zetten. Daarna kan je zelf nog meer mogelijkheden ontdekken.
Tip: Het is leuk als de begeleider een MicroBit mee heeft. Anders kan je deze pagina openen om te laten zien wat een microbit is: https://microbit.org/
Inloggen in TinkerCad
Om te beginnen open je je account in TinkerCad. Hoe je een account aanmaakt in TinkerCad zie je hier: https://junioriot.nl/tinkercad-login/
- Ga naar TinkerCad en log in met jouw TinkerCad account
Micro:bit programmeren in TinkerCad
Een micro bit is een mini computer waar je opdrachten naar toe kunt sturen. De 25 ingebouwde ledjes vormen een soort beeldscherm. De micro:bit kan worden aangesloten op je computer. Ook kan de micro:bit via bluetooth bijvoorbeeld verbinding maken met je smartphone.
Met de volgende stappen ga je aan de slag met een ‘Micro:bit’, en leer je de eerste stapjes van het programmeren. In het dashboard van TinkerCad zie je dat je naast het 3D ontwerpen ook kan kiezen ‘Circuit’ of ‘Codeblocks’.
- Kies voor de optie ‘Circuit’
Bij deze oefening is het niet nodig om een echte micro:bit op tafel te hebben. Je werkt met de digitale micro:bit in Tinkercad. Deze vind je in de electronica omgeving tussen de onderdelen in het menu aan de rechterkant.
- Sleep de micro:bit naar je werkveld.
- Start de simulatie.
Je ziet nu dat er automatisch een smiley verschijnt op je micro:bit. Deze smiley is al voor jou geprogrammeerd. Je kunt nu zelf een ander programma maken voor de micro:bit zodat er andere symbolen of tekst verschijnen. Je gebruikt daarbij de knop ‘code’ die naast de ‘ simulatie starten’ knop zit. Voer de volgende stappen uit:
- Stop de simulatie
- Klik op de knop ‘code’ die naast de ‘ simulatie starten’ knop zit.
Hiermee komt je in het programmeerscherm. Hierin kan je de opdrachten voor de micro:bit veranderen.
Linksboven in dit programmeer scherm zie je het woord ‘ blokken’. Aan de rechterkant is het werkveld waar we blokken naartoe kunnen slepen. In dit rechter scherm zie je nu de opdracht ‘pictogram weergeven’ voor de smiley opdracht. Daar overheen zie je de ‘voor altijd’ opdracht staan. Hieronder zie je hoe je de smiley opdracht kunt aanpassen.
- Sleep deze ‘voor altijd’ opdracht naar de prullenbak rechts onderin het scherm.
Als je nu op het pijltje naar beneden klikt die naast de smiley opdracht staat, zie je dat je kan kiezen voor andere smileys of symbolen. Door nog een keer op de ‘code’ knop te klikken gaat dit weer weg en kan je je werkveld weer goed zien.
- Klik bij ‘pictogram weergeven’ op het pijltje naar beneden en kies een ander symbool
- Klik op simulatie starten.
Werkt jouw programma?
Zelf meer ontdekken met jouw TinkerCad micro:bit?
Je kunt jouw micro:bit ook laten wisselen tussen twee of meer figuren. Je hebt dan de ‘voor altijd’ opdracht weer nodig. Plaats dan een extra ‘pictogram weergeven’ onder de eerste, en maak daarin een ander symbool. Je kunt daarbij ook kiezen voor ‘ledlampjes weergeven’ om je eigen symbool te kiezen.
Aan de linkerkant bij ‘blokken’ kan je andere opdrachten kiezen. Onderzoek zelf eens hoe deze programma’s er uitzien. Kan jij ontdekken waar je kleur van je microbit kan veranderen?
Bouw een circuit in TinkerCad
Voor het maken van een circuit in TinkerCad gebruik je veel verschillende onderdelen die in het echt ook bestaan. Sommige onderdelen ken je van de soldeerlessen die we hebben gehad. Andere onderdelen ken je van verschillende andere lessen zoals bijvoorbeeld de les ‘circuit op prikbordje’ of ‘Arduino programmeren’ – zie https://junioriot.nl/circuit-ontwerp/ en https://junioriot.nl/voorbeeld-uploaden/
Bij deze oefening heb je deze onderdelen nu niet in je handen en kan je ze ook niet echt aan elkaar verbinden. Je gaat dit nu digitaal doen op TinkerCad. Dat noemen we een ‘simulatie’ . Op deze manier kan je onderzoeken of de verbindingen die je wilt maken ook echt zouden werken.
Een lichtje maken in TinkerCad: genoeg stroom of juist veel te veel?
Als eerste oefening ga je in TinkerCad werken met de onderdelen/componenten die je al kent van de soldeerlessen. Als je nog geen soldeerlessen gehad kijk je op deze pagina: https://junioriot.nl/soldeeroefening/
Als je je account hebt geopend zie je dat je naast het 3D ontwerpen ook kan kiezen ‘Circuit’ of ‘Codeblocks’.
- Kies voor de optie ‘Circuit’
Je ziet aan de rechterkant van ons beeldscherm verschillende onderdelen waar je uit kunt kiezen. Het grote witte veld links is het werkveld. Daar kan je de onderdelen naar toe slepen. Sleep deze onderdelen naar het werkveld:
- Een ledje
- Een knoopcel batterij
Je ziet dat het ledje op het scherm 2 korte pootjes heeft. Het pootje waar een kleine kromming in zit is wat bij het echte ledje het lange pootje is wat we tegen de plus ban de batterij houden.
Tip: In het menu zie je de optie ‘spiegelen’. Hiermee kan je een onderdeel omdraaien, zodat je bijvoorbeeld makkelijker de verbinding met de plus kant van de batterij beter kunt maken.
Je kunt nu het ledje aan de knoopcel batterij verbinden. Dat doe je door eerst op een pootje van het ledje te klikken en daarna op een van de pootjes van de batterij te klikken. Er komt een groen lijntje die de twee pootjes aan elkaar verbindt.
- Maak de verbindingen
Als je de verbindingen hebt gemaakt, dan wil je proberen of het werkje het doet. Rechtsboven op het scherm zie je de knop ‘ simulatie starten’.
- Klik op de knop ‘simulatie starten’
Gaat je ledje nu branden?
Als je ledje niet gaat branden, dan kan je de pootjes van het ledje misschien andersom verbinden aan de batterij.
Je ziet dat er naast je brandende ledje een ‘i’ staat. Als je daar met je muis op gaat staan zie je een beetje informatie. Hier zie je in dit voorbeeld dat er nu teveel stroom door het ledje loopt. Dit betekent dat het ledje uiteindelijk stuk zal gaan als er te lang zoveel stroom door het ledje loopt. In het echt zal dit wel een aantal uur/dagen duren voordat het uiteindelijk echt stuk zal gaan.
Kan jij ontdekken hoe je de kleur van je ledje kan veranderen?
- Verander de kleur van de led
Stop nu de simulatie om in de volgende stappen verder te kunnen bouwen. Voer de volgende stappen uit:
- Haal de knoopcel batterij weg door deze in de prullenbak te gooien
- Sleep de grote 9V batterij naar je werkveld.
- Verbind je ledje aan de 9 Volt batterij.
Als je de simulatie start, wat gebeurt er dan? Oei, het ledje gaat stuk. De 9V batterij is veel te sterk. Daarom kan je de volgende stappen uitvoeren:
- Voeg een weerstand toe aan je werkveld en plaats deze tussen het ledje en de batterij. De waarde van deze weerstand kan je aanpassen.
- Maak de aansluitingen.
Als je nu de simulatie start, wat gebeurt er dan?
Tip: Wat is een weerstand? Vraag de docent om dit uit te leggen. Een weerstand houdt stroom tegen waardoor niet alle energie in één keer door het ledje gaat. Er zijn verschillende manieren om dit uit te leggen.
Arduino neonpixel programmeren
• Pak bij arduino een arduino met neopixel
• Deze onderdelen bestaan echt!
• Zoek bij onderdelen bij alle onderdelen een neopixel ring
• Sluit de ring eens aan op de andere neopixel
Doet hij het nu?
• Maak een nieuwe circuit aan in tinkercad
• Open de code
• Ergens in de tekst staat hoeveel ledjes er zijn op de ledstrip.
• Schrijf daar het juiste aantal ledjes op.
• Druk weer op ‘simulate’
Arduino met servo
• Maak een nieuwe circuit aan in tinkercad.
• Pak uit de basiscomponenten een arduino.
• Ga naar de code, pak de codeblokken die al in het programma staan en gooi deze in de prullenbak.
• Pak een nieuw ‘voor altijd’ blok en zet het in de code scherm.
• Pak het codeblok waar ‘servo op pin’ op staat.
• Klik even in het werkvlak en pak uit de basiscomponenten een ‘microservo’
• Op de microservo kun je een ‘ground’ vinden die kan worden aangesloten op de ‘GND’ van de Arduino.
• Je vind ook een ‘stoom’ aansluiting op de microservo die aangesloten kan worden op de ‘5V’ van de Arduino.
• Zo, nu krijgt de microservo stroom. Maar het heeft ook nog een signaal nodig om te weten wat het moet doen. Dat kan met de signaal aansluiting. Deze kan worden aangesloten op 1 van de 13 digitale uitgangen van de Arduino.
• Kijk nu in de code om de Arduino te vertellen aan welke pin de servo vast zit.
• Stel in het codeblok ook in hoe ver de servo moet draaien. Dit kan een cijfer zijn tussen de 0 en 360.
• Druk nu op ‘simulate’
Je kunt de Arduino ook opdracht geven om heen en weer te gaan. Daarvoor moet de Arduino wel steeds even te wachten:
• Stop eerste de simulatie
• Kies bij ‘blokken’ voor de oranje ‘Besturen’ blokken.
• Een het codeblok ‘wachten’ en plak deze in je code onder het vorige blok.
• Stel de wacht tijd in.
Nu kun je een tweede draai opdracht geven door een volgend blok aan je codeblok toe te voegen. Zo kun je de servo heen en weer terug laten gaan.
Laat de sensor reageren op je hand
• Stop de simulatie en klik even in het werkveld
• Zoek bij ‘alle componenten’ naar de ‘ultrasone sensor’ me 4 pinnen
• Sluit de ‘GND’ aan op de ‘GND’ van de Arduino.
• Sluit de ‘VCC’ aan op de 5V van de Arduino.
• We hebben nu nog 2 pinnen over. De ‘trigger’ en de ‘echo’ pin mogen allebei op 1 van de 13 digitale pinnen van de Arduino aangesloten worden.
De ultrasone sensor is net als een vleermuis. Hij zend een kort geluid signaal uit en vangt de echo daarvan op. Zo meet hij de afstand tot een object.
Nu kunnen we de code gaan aanpassen:
• Neem een ‘als – dan – anders’ blok uit de oranje ‘besturen’ blokken.
• Zorg dat dit blok los staat van de blokken die al in je code staan
• Pak nu het bovenste blok ‘servo pin’ uit het ‘voor altijd’ blok en zet dit in het ‘als – dan – anders’ blok in het bovenste slot.
• Pak nu het onderste blok ‘servo pin’ en verplaats dat naar het onderste slot in het ‘als – dan – anders’ blok
• Doe nu het ‘voor altijd’ blok in de prullenbak.
Je code ziet er nu zo uit:
• Zoek bij de paarse ‘invoer’ blokken naar de ‘ultrasone afstandsensor’
• Vertel dit codeblok aan welke pinnen van de arduino de ultrasone sensor vast zit.
• De ‘eenheden’ laten we staan op ‘cm’
• Pak nu uit de groene ‘Rekenen’ blokken de 2e van boven. (het vergelijking blok)
• Dit blok past precies tussen de woorden ‘als’ en ‘dan’ in het ‘als – dan – anders’ blok
• Sleep nu het paarse blok en sleep het naar het eerste getal in het groene blok. Er verschijnt een kring op het getal op het moment dat je het paarse blok er boven houd. Nu kun je het paarse blok los laten.
Als er nu ‘dit’ gebeurd, dan doet het programma ‘dat’
Wat ‘dit’ en ‘dat’ is vertellen we het programma in de groene vergelijking.
‘dit’ = Als de afstand sensor alarm slaat zodra iets dicht bij komt. Hoe dichtbij dat is vertellen we in het groene blok.
• Selecteer het teken voor ‘kleiner of gelijk aan’. Dat is een pijltje naar links met een streepje eronder.
• Zet daarachter bij hoeveel cm de afstand sensor alarm moet slaan.
Probeer je programma nu maar uit!
Tip: probeer eens een ledje bij de servo te zetten