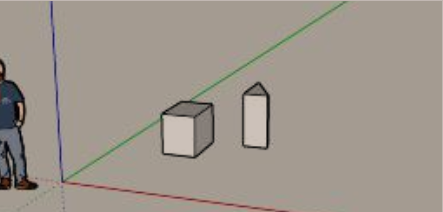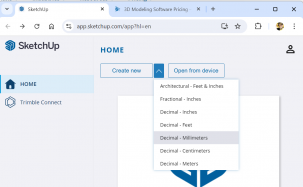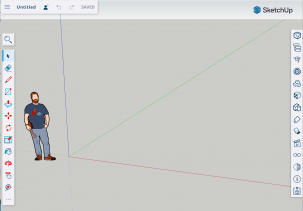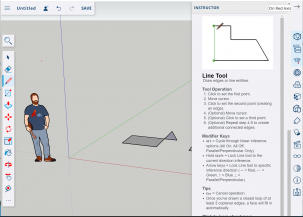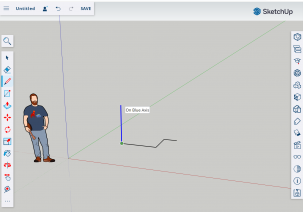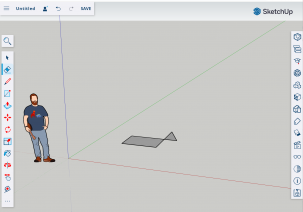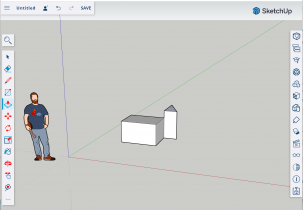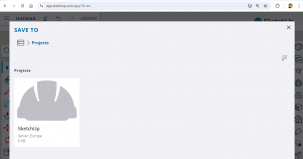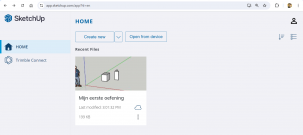Met dank aan Domien Olyslaegers, Campus013 voor het eerste voorbeeld.
Dit heb je al gedaan:
- Een gratis account maken in SketchUp: https://junioriot.nl/3d-ontwerpen-stemup/
Handige afspraken in SketchUp:
- Werk altijd in millimeters.
- Kies voor ‘architectural’ zodat je onze ontwerp oefeningen goed kunt uitvoeren.
Dit voorbeeld gaat er vanuit dat je op de pagina van SketchUp ‘SketchUp Free’ hebt gekozen onder ‘Personal use’. De afbeeldingen zijn gemaakt vanuit de web-versie die iedereen kan gebruiken.
Begin je eerste tekening in SketchUp
- In de webbrowser ga je naar SketchUp. In SketchUp log je in. Je ziet dan het overzicht van al jouw tekeningen. https://app.sketchup.com/app
- Kies: Create New / Decimal – Millimeters.
Je komt nu in een leeg veld binnen je teken omgeving.
Wat zie je dan
Je ziet dat er in je tekengebied al iemand op je staat te wachten. Als je dat niet leuk vind, mag je deze aanklikken en op delete drukken om deze naar huis te sturen.
Verder zie je in drie kleuren de richtingen van de drie assen aangegeven. Dit zijn X, Y en Z.
- De X-as is de groene lijn. Deze ligt op de grond.
- De Y-as is dan de rode lijn. Deze ligt ook op de grond.
- De Z-as is de blauwe lijn, en deze wijst omhoog.
Gereedschappen
Aan de linkerkant zie je een aantal gereedschappen om te kunnen tekenen.
- Gum. Hiermee haal je iets weg.
- Potlood. Deze is om lijnen te tekenen. Lijnen maak je makkelijk aan elkaar.
- Vierkantje. Zo maak je in een keer een rechthoekig vlakje.
- Optillen. Hiermee trek je een vlakje omhoog om het meer of minder dikte te geven.
Tip over nog meer gereedschappen: Linksonder bij de gereedschappen zie je een knop met een paar puntjes. Als je daarop klikt zie je nog veel meer gereedschappen.
Tip over extra uitleg: Als je aan de linker kant een gereedschap kiest, dan kan je aan de rechter kant kiezen op het hoedje. SketchUp geeft dan uitleg over het gereedschap.
Lijnen tekenen
Je maakt met het potlood heel makkelijk mooie rechte lijnen. Tijdens het tekenen laat SketchUp met kleuren zien in welke richting je tekent. Vergelijk deze kleur maar eens met de kleuren van de drie assen in de tekening.
- Tik bij gereedschappen aan de linkerkant het potlood aan.
- Probeer zelf met het potlood wat lijnen te tekenen.
- Met de gum kan je de lijnen weer weghalen.
Tips over afmetingen
Tips over afmetingen:
- Links onder zie je bij gereedschappen een rolmaat. Daarmee meet je makkelijk hoe groot iets is.
- Denk er aan dat we werken in millimeters. Het poppetje is ongeveer 1650 millimeter hoog. Als je iets tekent wat veel kleiner is, dan moet je soms even inzoomen om het goed te zien.
- Tijdens het tekenen met een potloot kan je ook aangeven hoe groot iets moet worden. Wijs dan gewoon een richting op, en typ een getal in.
- Je kunt ook de afmeting opgeven als een rechthoek tekent. Het hangt er dan even vanaf of je in het Engels of het Nederlands werkt. Voor een blok van 500 breed en 2000 lang typ je in het engels 500,2000. In het Nederlands gebruik je een puntkomma in plaats van de komma en typ je 500;2000
Vlakken maken
Probeer zelf wat lijnen te tekenen. Je mag zelf weten hoe het er bij jou uit komt te zien.
- Maak in het grondvlak een rechthoek en een driehoek.
3D vormen maken
Gebruik nu het optil pijltje om je vormen dikte te geven.
- Til de rechthoek op om een rechthoekig blok te maken.
- Til ook je driehoek een stukje op om driehoekige toren te maken.
- Gebruik de rolmaat om op te meten hoe groot jouw object is.
- Gebruik het optilpijltje om de vlakken van jouw objecten te verschuiven. Hiermee maak je het ding groter of kleiner.
Je tekening een naam geven en opslaan
In het voorbeeld heet deze tekening ‘Untitled’.
- Klik op de naam.
- Klik op ‘SketchUp Europe’.
- Typ een naam, bijvoorbeeld: Mijn eerste oefening.
Je tekening is nu opgeslagen. Je ziet nu je tekening met de nieuwe naam.
- Klik linksboven op de menu knop, dat is de knop met de drie streepjes.
- Kies ‘Home’.
Je ziet nu het overzicht van al jouw tekeningen. Hier kan je op een tekening klikken om er verder mee te werken, of je kunt ervoor kiezen een nieuwe tekening te beginnen.
Wat kan je hierna doen?
Hierna kan je jouw eerste sleutelhanger tekenen: https://junioriot.nl/sleutelhanger-in-sketchup/