Wanneer we met de Arduino werken, maken we vaak gebruik van libraries om met sensors en apparaten te communiceren. Libraries zijn pakketten code die wij vanuit ons programma kunnen aanroepen. Een voorbeeld hiervan is de HCSR04 library, deze library voegt functies toe die het voor ons makkelijk maken om de HC-SR04 ultrasone afstand sensor te gebruiken. Dit zijn functies zoals measureDistanceCm(). Dit klinkt ontzettend handig, laten we een library installeren!
Library manager
De makkelijkste manier om een library te installeren is door gebruik te maken van de library manager die ingebouwd is in de Arduino IDE. Echter zal niet elke library in de library manager te vinden zijn. In deze gevallen kun je de instructies onder het kopje ‘Oude methode’ volgen. Als je niet nog weet of de library te vinden is, kun je de instructies hieronder volgen.
De library manager openen
Om de library manager te openen klikken we in de bovenbalk op ‘Schets’, dan klikken we in het geopende menu op ‘Bibliotheek gebruiken’. Vervolgens klikken we op ‘Bibliotheken beheren…’. Als de Arduino IDE op Engels staat ingesteld navigeren we van ‘Sketch’ naar ‘Include library’ en dan klikken we op ‘Manage Libraries…’. Als het goed is, is nu de library manager geopend! Zo niet, dan kun je gebruikmaken van de toetsencombinatie Ctrl+Shift+I.
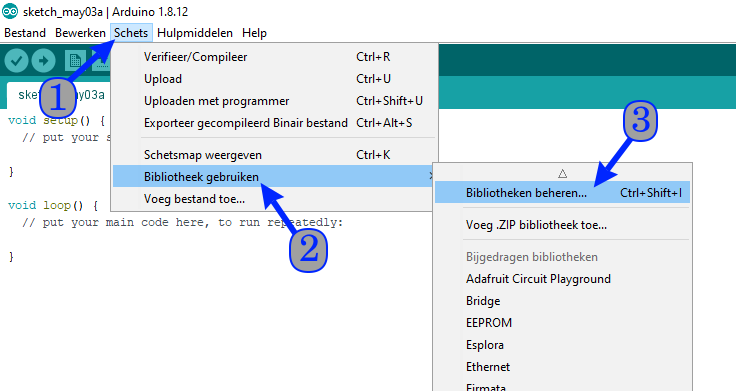
De library installeren
Nu de library manager geopend is, kunnen we beginnen met de volgende stap! Eerst zullen we in de zoekbalk rechts boven, de naam van de library die we willen gebruiken invullen. Wanneer we deze hebben ingevuld, drukken we op enter. Nu zal je een lijst van library-keuzes krijgen, zorg dat je de juiste kiest! Elke library zal namelijk anders werken. Let dus ook op de auteur! Om de library vervolgens te downloaden kun je op de ‘Installeren’ knop klikken. Deze zal tevoorschijn komen wanneer je met je muis over de library-keuze heen beweegt.
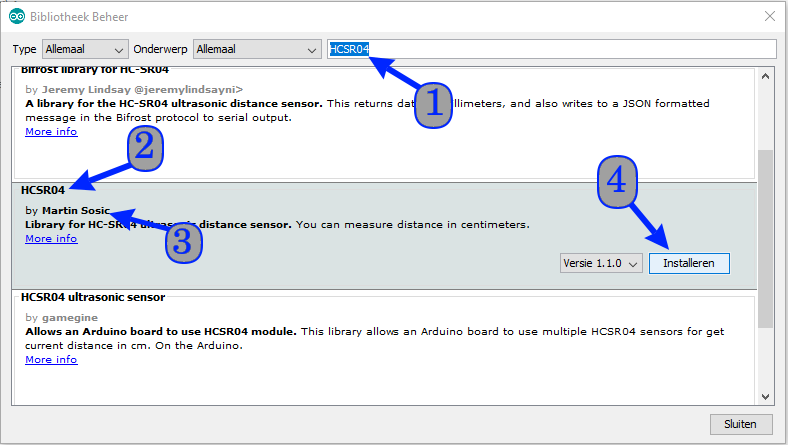
Indien de library niet te vinden is in de library manager, kun je gebruikmaken van de instructies onder het kopje ‘Oude methode’.
Gefeliciteerd, je hebt nu je library geïnstalleerd! Nu kun je verder met de instructies die je aan het volgen was! Of als je nog geen instructies voor jouw component gevonden hebt, kun je altijd kijken of de uitleg ervan al in onze lijst staat: ‘Componenten’, of misschien is er al een project te vinden die je kunt gaan doen: ‘Labs’.
Oude methode
Sommige libraries zijn niet in de library manager te vinden. Wanneer dit het geval is, kunnen we de library alsnog installeren. We gebruiken hiervoor de oude methode, deze methode was standaard voordat de Arduino IDE een ingebouwde library manager had. Het zal iets lastiger zijn om de library op deze manier te installeren. Echter zal het goed te volgen moeten zijn.
Downloaden
Om te beginnen zullen de library moeten downloaden. Laten we deze dus op internet opzoeken! Het grootste deel van libraries is op GitHub.com en ArduinoLibraries.info te vinden, probeer de library die je wilt installeren dus op deze websites te vinden!
Als je de library op ArduinoLibraries.info hebt gevonden betekent dit dat deze library ook via de Library Manager te downloaden is, waarom probeer je die methode niet? Deze methode wordt onder het kopje ‘Library manager’ uitgelegd. Als je de library op GitHub.com gevonden hebt, kun je de instructies hieronder volgen. Indien je een download link van een andere website gebruikt, wat door ons afgeraden wordt, zal je goed op moeten letten dat je een ZIP-bestand downloadt!
In dit voorbeeld zullen we de volgende library downloaden: ‘arduino-lib-hc-sr04’. Maar jij kan natuurlijk de library die jij nodig hebt downloaden, dit werkt op precies dezelfde manier!
Op de GitHub pagina willen we op de ‘Clone or download’ knop drukken:
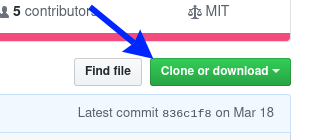
Vervolgens drukken we op de knop ‘Download ZIP’:
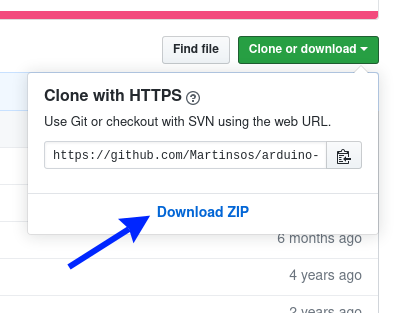
De library wordt nu gedownload. Wanneer de download klaar is, kunnen we beginnen met installeren.
Installeren
Nu dat we de library gedownload hebben gaan we deze installeren. Dit doen we vanuit de Arduino IDE.
In de Arduino IDE klikken we op ‘Schets’ (Engels: ‘Sketch’), dan op ‘Bibliotheek gebruiken’ (Engels: ‘Include library’), vervolgens klikken we op ‘.ZIP Bibliotheek toevoegen…’ (Engels: ‘Add .ZIP Library’):
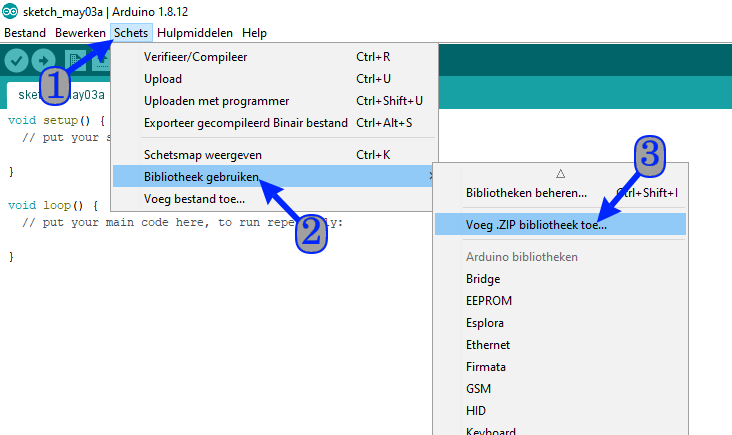
Er zal nu een scherm openen waarin we een file kunnen selecteren. We willen ons net gedownloade bestand kiezen. Deze zal waarschijnlijk in de Downloads folder zitten, we zullen hier dus eerst naar navigeren. Alle zip bestanden in onze downloads folder zullen nu in een lijst worden afgebeeld. We kiezen ons net-gedownloade library-bestand. Vervolgens klikken we op ‘Open’.
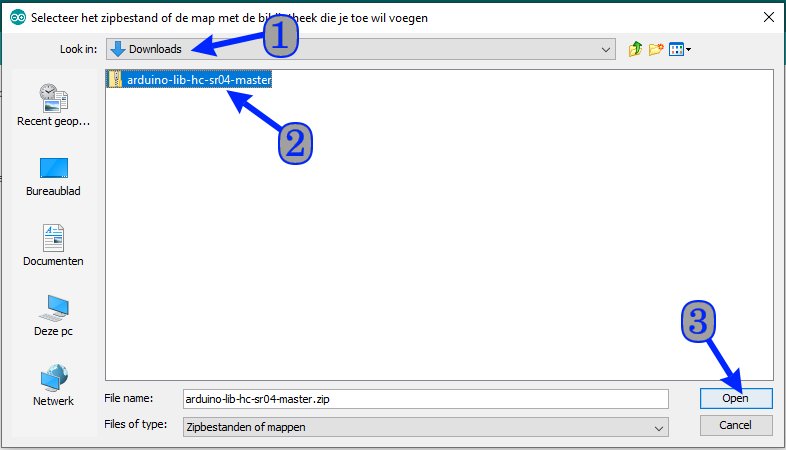
Gefeliciteerd, je hebt nu je library geïnstalleerd! Nu kun je verder met de instructies die je aan het volgen was! Of als je nog geen instructies voor jouw component gevonden hebt, kun je altijd kijken of de uitleg ervan al in onze lijst staat: ‘Componenten’, of misschien is er al een project te vinden die je kunt gaan doen: ‘Labs’.
